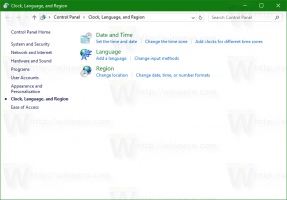विंडोज 10 में फाइलों के पिछले संस्करणों को कैसे पुनर्स्थापित करें
इस लेख में, हम देखेंगे कि फाइलों के पिछले संस्करणों को पुनर्स्थापित करने के लिए विंडोज 10 फीचर का उपयोग कैसे करें। यह उपयोगकर्ता को किसी फ़ाइल या फ़ोल्डर के बैक-डेटेड संस्करण तक पहुंचने की अनुमति देता है जिसे समय के साथ संशोधित किया गया था।
विज्ञापन
विंडोज 10 में, यह सुविधा उपयोगकर्ता द्वारा अनुरोध किए जाने पर पिछले संस्करण को प्राप्त करने के लिए शैडो कॉपी सेवा का उपयोग करती है। कब सिस्टम रेस्टोर सक्षम है, इसे आपकी फ़ाइल के पिछले संस्करण के स्रोत के रूप में भी उपयोग किया जा सकता है। इसके अलावा, ओएस फ़ाइल इतिहास या विंडोज बैकअप का उपयोग कर सकता है, अंतर्निहित बैकअप समाधान जिसे पहले विंडोज 7 में पेश किया गया था।
पिछला संस्करण पुनर्स्थापित करें सुविधा एक उपयोगी उपकरण है जब आपने गलती से कुछ महत्वपूर्ण फ़ाइल या फ़ोल्डर को हटा दिया है, या इसकी सामग्री को वायरस द्वारा अधिलेखित कर दिया गया था। यह आपके डेटा की विश्वसनीयता को बढ़ाता है और तृतीय-पक्ष टूल के साथ अपने डेटा को पुनर्स्थापित करने में आपके द्वारा खर्च किए गए समय की बचत कर सकता है।
Windows 10 में फ़ाइलों के पिछले संस्करणों को पुनर्स्थापित करने के लिए, निम्न कार्य करें।
- फ़ाइल एक्सप्लोरर खोलें.
- उस फ़ाइल या फ़ोल्डर पर नेविगेट करें जिसका पिछला संस्करण आप पुनर्स्थापित करना चाहते हैं। इस लेख में, मैं C:\Users\Winaero\Desktop पर स्थित अपने डेस्कटॉप फ़ोल्डर पर काम करूंगा।

- फ़ोल्डर पर राइट क्लिक करें और संदर्भ मेनू से पिछला संस्करण चुनें।
 वैकल्पिक रूप से, आप आइटम के गुण खोल सकते हैं और पिछले संस्करण टैब पर जा सकते हैं। युक्ति: देखें फ़ाइल गुण विंडो को जल्दी से कैसे खोलें.
वैकल्पिक रूप से, आप आइटम के गुण खोल सकते हैं और पिछले संस्करण टैब पर जा सकते हैं। युक्ति: देखें फ़ाइल गुण विंडो को जल्दी से कैसे खोलें.
- "फ़ाइल संस्करण" सूची में, उस संस्करण का चयन करें जिसे आप पुनर्स्थापित करना चाहते हैं। सामग्री की जांच करने के लिए "ओपन" बटन पर क्लिक करें।


- पिछले संस्करण को जल्दी से पुनर्स्थापित करने के लिए, पुनर्स्थापना बटन पर क्लिक करें। यदि फ़ाइल उसी स्थान पर मौजूद है, तो आपको मौजूदा फ़ाइल संस्करण को अधिलेखित करने के लिए प्रेरित किया जाएगा।


बस, इतना ही।
नोट: यदि आप उपयोग कर रहे हैं फ़ाइल इतिहास, पिछले संस्करण टैब से उपयुक्त फ़ाइल इतिहास प्रविष्टि को खोलना संभव होगा। ओपन बटन (यदि उपलब्ध हो) की ड्रॉप डाउन सूची देखें। यह आपको बताएगा कि आपकी फ़ाइलों और फ़ोल्डरों के पिछले संस्करणों तक पहुंच प्रदान करने के लिए वर्तमान में विंडोज 10 किस स्रोत का उपयोग कर रहा है।