स्क्रिप्ट और बदलाव अभिलेखागार
विंडोज 7 (या बल्कि विंडोज विस्टा) के साथ, माइक्रोसॉफ्ट ने डेस्कटॉप संदर्भ मेनू से क्लासिक डिस्प्ले प्रॉपर्टीज कंट्रोल पैनल को हटा दिया, जिसने आपको जल्दी से डेस्कटॉप वॉलपेपर बदलने की अनुमति दी। निजीकरण आइटम ने इसे बदल दिया लेकिन आपको पहले इसे खोलना होगा और फिर उस पृष्ठ पर जाने के लिए डेस्कटॉप पृष्ठभूमि आइटम पर क्लिक करना होगा जो आपको वॉलपेपर बदलने देता है। इस लेख में, हम देखेंगे कि डेस्कटॉप पृष्ठभूमि को सीधे डेस्कटॉप संदर्भ (राइट-क्लिक) मेनू में कैसे जोड़ा जाए।
यदि आप खो गए हैं या भूल गए हैं कि आपने अपनी Windows उत्पाद कुंजी कहाँ संग्रहीत की थी, तो मेरे पास आपके लिए एक समाधान है। आज हम देखेंगे कि कैसे एक साधारण वीबीएस स्क्रिप्ट का उपयोग हमें विंडोज 10, विंडोज 8 या विंडोज 7 की स्थापित कॉपी की उत्पाद कुंजी दिखाने के लिए किया जा सकता है। किसी तीसरे पक्ष के सॉफ़्टवेयर का उपयोग किए बिना अपने पीसी पर स्थापित ओएस से अपनी उत्पाद कुंजी निकालने का यह एक आसान समाधान है। ये रहा।
क्या आप जानते हैं कि जब विंडोज इंस्टाल होता है, तो यह आपकी उत्पाद कुंजी को रजिस्ट्री में स्टोर करना जारी रखता है। यह उपयोगी हो सकता है, यदि आपको याद नहीं है कि आपने अपनी वर्तमान स्थापना पर किस कुंजी का उपयोग किया है। इसके अलावा, यदि आपने अपनी उत्पाद कुंजी खो दी है, तो यह आपकी उत्पाद कुंजी को किसी तृतीय पक्ष टूल के साथ या इसके साथ पुनर्प्राप्त करने के लिए उपयोगी हो सकता है
एक साधारण पावरशेल स्क्रिप्ट.लेकिन साथ ही, आपकी Windows उत्पाद कुंजी के चोरी होने का खतरा है। यदि आप अपनी उत्पाद कुंजी के चोरी होने के बारे में चिंतित हैं (अर्थात कुछ दुर्भावनापूर्ण सॉफ़्टवेयर के साथ), तो आप इसे स्थायी रूप से रजिस्ट्री से हटाना चाह सकते हैं। यह ऑपरेशन सुरक्षित है और आपके OS सक्रियण स्थिति को प्रभावित नहीं करेगा। विंडोज 8, विंडोज 8.1, विंडोज 7 और विंडोज विस्टा में संग्रहीत उत्पाद कुंजी को कैसे मिटा सकते हैं, यह जानने के लिए इस सरल ट्यूटोरियल का पालन करें।
यदि आप खो गए हैं, पुनर्प्राप्त नहीं कर सकते हैं या भूल गए हैं कि आपने अपने विंडोज 8.1, विंडोज 8 या विंडोज 7 ओएस की उत्पाद कुंजी कहाँ संग्रहीत की थी, तो निराशा न करें। मैं आपको किसी तीसरे पक्ष के सॉफ़्टवेयर का उपयोग किए बिना आपके पीसी पर स्थापित ओएस से अपनी उत्पाद कुंजी निकालने का एक आसान समाधान दिखाना चाहता हूं।
विंडोज़ में बहुत सारे शेल स्थान हैं, जिन्हें आप "रन" डायलॉग से शेल {GUID} कमांड के माध्यम से एक्सेस कर सकते हैं। उन्हें "शेल फोल्डर्स" के रूप में भी जाना जाता है। विंडोज के प्रत्येक संस्करण के साथ, कई नए शेल स्थान जोड़े जाते हैं।
शेल फोल्डर क्या होते हैं
शेल फ़ोल्डर ActiveX ऑब्जेक्ट हैं जो एक विशेष वर्चुअल फ़ोल्डर या वर्चुअल एप्लेट को लागू करते हैं। कुछ मामलों में, वे आपकी हार्ड ड्राइव पर भौतिक फ़ोल्डरों तक पहुंच प्रदान करते हैं या यहां तक कि विशेष ओएस कार्यक्षमता जैसे "सभी विंडोज़ को छोटा करें" या Alt + Tab स्विचर तक पहुंच प्रदान करते हैं।
आप शेल फोल्डर के साथ क्या कर सकते हैं
आप उन्हें विभिन्न परिदृश्यों में उपयोग कर सकते हैं, लेकिन सामान्य स्थिति में आप उनका उपयोग किसी विशिष्ट कंट्रोल पैनल एप्लेट या विंडोज फीचर का शॉर्टकट बनाने के लिए कर सकते हैं। उदाहरण के लिए, निम्न आदेश "नेटवर्क कनेक्शन" फ़ोल्डर खोलेगा:
खोल{7007ACC7-3202-11D1-AAD2-00805FC1270E}
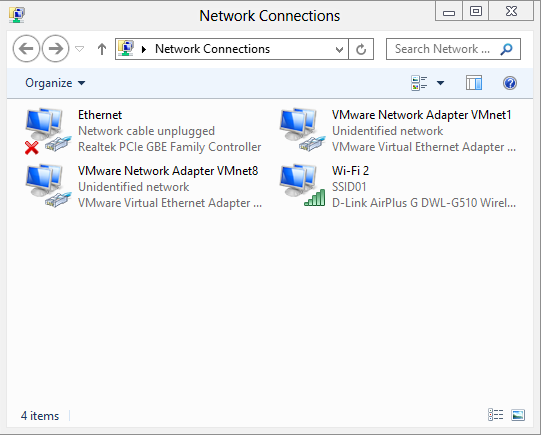
नोट: अपने कीबोर्ड पर विन + आर की दबाएं, ऊपर दिए गए कमांड को कॉपी करें और इसे "रन" डायलॉग में पेस्ट करें।
निम्न कमांड से कंट्रोल पैनल खुलेगा हमेशा "श्रेणी" दृश्य में:
खोल{26EE0668-A00A-44D7-9371-BEB064C98683}
और निम्न आदेश नियंत्रण कक्ष को आइकन-व्यू में खोलेगा, चाहे वह छोटा हो या बड़ा, जिसे उपयोगकर्ता द्वारा पिछली बार खोलने पर सेट किया गया था।
खोल{5399E694-6CE5-4D6C-8FCE-1D8870FDCBA0}
वहां बहुत सारी दिलचस्प चीजें हैं। आप पहले से ही प्रसिद्ध तथाकथित को जानते होंगे गॉड मोड/सभी कार्य खोल स्थान। एक और दिलचस्प जो मैंने पाया है वह "कमांड फोल्डर" है जो एक्सप्लोरर रिबन/टूलबार कमांड का प्रतिनिधित्व करता है:
खोल{437ff9c0-a07f-4fa0-af80-84b6c6440a16}
परिणाम इस प्रकार दिखता है:
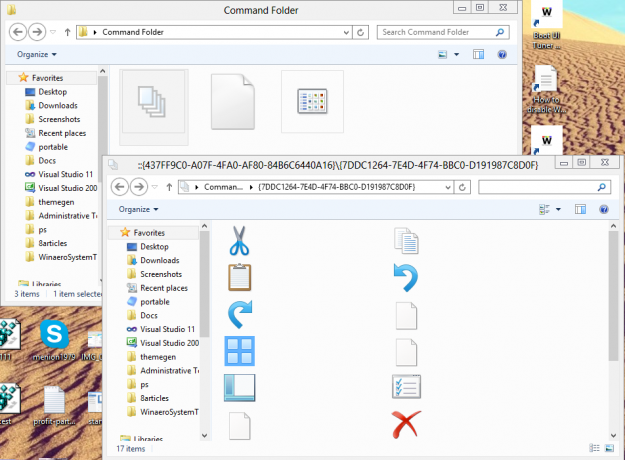
आज मैं आपके साथ विंडोज 8 में खोजे गए शेल स्थानों की सबसे व्यापक सूची साझा करना चाहता हूं।
एक्सप्लोरर शेल से बाहर निकलने के लिए विंडोज कई गुप्त तरीके प्रदान करता है। जब आप शेल एक्सटेंशन का परीक्षण करते समय एक्सप्लोरर या शेल डेवलपर्स को प्रभावित करने वाले रजिस्ट्री परिवर्तन करते हैं तो वे उपयोगी हो सकते हैं। यदि आप उन्हें नहीं जानते थे, तो आज मैं उन्हें आपके साथ साझा करने जा रहा हूं।
आप एक्सप्लोरर को पुनरारंभ करना क्यों चाह सकते हैं
ऐसे कई कारण हैं जब आप एक्सप्लोरर शेल से बाहर निकलना चाहते हैं और इसे फिर से शुरू करना चाहते हैं, जैसे:
- आप शेल एक्सटेंशन वाले कुछ सॉफ़्टवेयर को अनइंस्टॉल करने का प्रयास कर रहे हैं, उदा. विनरार। यदि आप एक्सप्लोरर छोड़ते हैं, तो सभी शेल एक्सटेंशन शेल से अनलोड हो जाएंगे और अनइंस्टालर द्वारा सफाई से हटा दिए जाएंगे। Explorer.exe प्रक्रिया द्वारा उपयोग के लिए लॉक की गई सभी फ़ाइलें रिलीज़ हो जाएंगी।
- यदि आपने कुछ ट्वीक लागू किया है जिसके लिए आपको लॉग ऑफ करने और वापस लॉग इन करने की आवश्यकता है, तो ज्यादातर मामलों में, यह केवल शेल को पुनरारंभ करने के लिए पर्याप्त है।
आइए देखें कि यह कैसे किया जा सकता है।
विंडोज 8 ने एप्लिकेशन डिस्ट्रीब्यूशन मॉडल में आमूल-चूल परिवर्तन किए हैं। विंडोज 8 में दो प्रकार के एप्लिकेशन या "ऐप्स" हैं - डेस्कटॉप ऐप एक प्रकार का है जिसे हम सभी वर्षों से उपयोग कर रहे हैं, और आधुनिक ऐप अन्य हैं, जिन्हें पहले मेट्रो ऐप के रूप में जाना जाता था। आधुनिक ऐप्स मुख्य रूप से टच स्क्रीन डिवाइस, जैसे टैबलेट और साधारण उपयोग के लिए बनाए गए थे। यदि आप टैबलेट उपयोगकर्ता नहीं हैं और आपके पास टच स्क्रीन समर्थन वाला डिस्प्ले नहीं है, या यदि आप एक पावर उपयोगकर्ता हैं, तो आपको आधुनिक ऐप्स बेकार लग सकते हैं।
भले ही आप बिल्ट-इन ऐप्स के लिए स्टार्ट स्क्रीन पर "अनइंस्टॉल" पर क्लिक करते हैं, वे पूरी तरह से हटाए नहीं जाते हैं आपके सिस्टम से क्योंकि वे "स्टेज्ड" हैं ताकि विंडोज़ नए उपयोगकर्ता के लिए बिल्ट-इन ऐप्स को फिर से बना सके लेखा। इसलिए, वे आपके पीसी पर C:\Program Files\WindowsApps फ़ोल्डर में अनावश्यक रूप से डिस्क स्थान लेना जारी रखते हैं।
आपको यह जानने में रुचि हो सकती है कि इन बंडल मेट्रो ऐप को अपने उपयोगकर्ता खाते से कैसे हटाया जाए और डिस्क स्थान की एक महत्वपूर्ण मात्रा को खाली किया जाए। कैसे देखें, नीचे पढ़ें।
विंडोज विस्टा में, माइक्रोसॉफ्ट ने डीडब्लूएम (डेस्कटॉप विंडो मैनेजर) पेश किया जो विंडो फ्रेम के लिए फैंसी एनीमेशन प्रभाव, पारदर्शिता और एयरो स्किन को लागू करता है। विस्टा के बाद से, यह आपको Shift कुंजी दबाकर विंडो एनिमेशन को धीमा करने की अनुमति देता है (वह एनीमेशन जिसे आप स्क्रीन पर कोई डायलॉग या विंडो दिखाई देने पर, या विंडो को छोटा या बंद करते समय देखते हैं)। यह एक छिपी हुई विशेषता है जिसे रजिस्ट्री ट्वीक के साथ सक्षम किया जाना है। इसे सक्षम करने का तरीका जानने के लिए इस लेख के बाकी हिस्सों को पढ़ें।

यदि आपके पास विंडोज 8 में एकाधिक उपयोगकर्ता खाते हैं (उदाहरण के लिए एक आपके लिए और दूसरा आपके परिवार के सदस्य के लिए), तो आप विंडोज 8 में एक नई झुंझलाहट देख सकता है - यह स्वचालित रूप से अंतिम उपयोगकर्ता में संकेत देता है जिसने पीसी को बंद / रिबूट किया। अधिकांश उपयोगकर्ता स्वचालित रूप से साइन इन नहीं होना चाहेंगे और इसके बजाय लॉगऑन स्क्रीन पर उपयोगकर्ताओं की एक सूची देखना पसंद करेंगे, जहां से वे चुन सकते हैं कि किस उपयोगकर्ता खाते से लॉगिन करना है। आज, हम विंडोज 8 को अंतिम उपयोगकर्ता में स्वचालित रूप से साइन इन करने से रोकने के लिए एक तरीका साझा करने जा रहे हैं। चलो शुरू करो।
यदि आप इसके बारे में नहीं जानते हैं, तो विंडोज 8 सभी डेस्कटॉप ऐप्स के स्टार्टअप में देरी करता है। आपके प्रारंभ मेनू के स्टार्टअप फ़ोल्डर में स्थित शॉर्टकट के साथ-साथ विभिन्न रजिस्ट्री स्थानों से चलने वाले आइटम कुछ सेकंड की देरी के बाद लॉन्च किए जाएंगे। यह व्यवहार माइक्रोसॉफ्ट द्वारा शायद इसलिए लागू किया गया था क्योंकि विंडोज 8 एक टैबलेट-उन्मुख ओएस है (डेस्कटॉप विंडोज 8 में बैकसीट कैसे लेता है इसका एक और उदाहरण)। हालाँकि, आप रजिस्ट्री को संपादित करके डेस्कटॉप ऐप्स के लिए इस स्टार्टअप विलंब को कम कर सकते हैं। कैसे जानने के लिए इस पोस्ट को पढ़ें।


