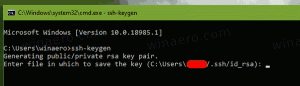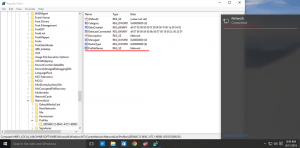विंडोज 10 फोटो ऐप में हार्डवेयर एक्सेलेरेशन अक्षम करें
इस लेख में, हम सीखेंगे कि विंडोज 10 फोटो ऐप में हार्डवेयर एक्सेलेरेशन को कैसे निष्क्रिय किया जाए। डिफ़ॉल्ट रूप से, यह सक्षम है, लेकिन यदि आप पुराने हार्डवेयर का उपयोग कर रहे हैं जो GPU त्वरण का समर्थन नहीं करता है, या यदि ड्राइवर को इसे सक्षम करने में कुछ समस्याएँ हैं, तो यह आपको समस्याएँ दे सकता है।
विज्ञापन
बिल्ट-इन फोटोज ऐप इमेज को देखने और बेसिक एडिटिंग करने की सुविधा देता है। इसकी टाइल को स्टार्ट मेन्यू में पिन किया गया है। इसके अलावा, ऐप बॉक्स से बाहर अधिकांश छवि फ़ाइल स्वरूपों से जुड़ा है। तस्वीरें उपयोगकर्ता के स्थानीय ड्राइव या वनड्राइव क्लाउड स्टोरेज से छवियों को देखने के लिए बहुत ही बुनियादी कार्यक्षमता प्रदान करती हैं।
फोटोज एप 3डी इफेक्ट के सेट के साथ आता है। माना जाता है कि यह सुविधा उपयोगकर्ताओं को 3D ऑब्जेक्ट जोड़ने और उन पर उन्नत प्रभावों का उपयोग करने की अनुमति देती है। देखो
Windows 10 में फ़ोटो वाली छवियों में 3D प्रभाव जोड़ें
जब आप किसी छवि को 3D प्रभावों के साथ सहेजते हैं, तो फ़ोटो ऐप आपके कार्य को एक वीडियो फ़ाइल में लिख देता है। यह हार्डवेयर त्वरित वीडियो एन्कोडिंग के लिए आपके वीडियो कार्ड (GPU) का उपयोग कर रहा है। अगर आपको इस सुविधा से जुड़ी समस्याएं हैं, उदा. यदि आपको टूटे हुए वीडियो या उल्टे रंग मिल रहे हैं, तो आप इसे अक्षम करने का प्रयास कर सकते हैं। यहां बताया गया है कि यह कैसे किया जा सकता है।
ध्यान दें: इस विकल्प को एक्सेस करने के लिए आपको फोटो संस्करण 2018.18081.12810.0 या इससे ऊपर का संस्करण चलाना होगा।
विंडोज 10 फोटो ऐप में हार्डवेयर एक्सेलेरेशन को डिसेबल करने के लिए, निम्न कार्य करें।
- तस्वीरें खोलें। इसकी टाइल डिफ़ॉल्ट रूप से स्टार्ट मेन्यू में पिन की जाती है।

- ऊपरी दाएं कोने में तीन डॉट्स मेनू बटन पर क्लिक करें।
- को चुनिए समायोजन मेनू से आदेश।
- सेटिंग्स में जाएं वीडियो अनुभाग।
- विकल्प बंद करें हार्डवेयर-त्वरित वीडियो एन्कोडिंग का उपयोग करें.
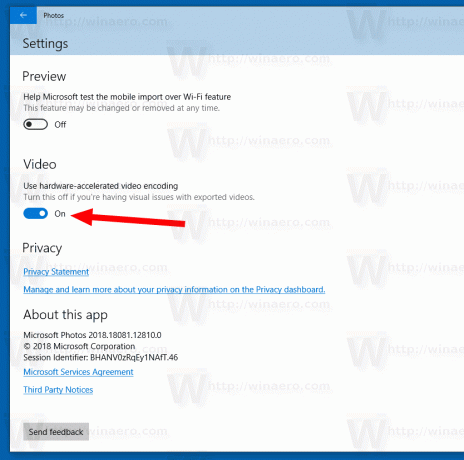
फ़ोटो में वीडियो एन्कोडिंग के लिए हार्डवेयर त्वरण चालू करने के लिए आप किसी भी समय इस विकल्प को फिर से सक्षम कर सकते हैं।
संबंधित आलेख:
- विंडोज 10 में फोटो के साथ क्रॉप इमेज
- Windows 10 में फ़ोटो में पसंदीदा जोड़ें
- विंडोज 10 में फोटो ऐप लाइव टाइल उपस्थिति बदलें
- विंडोज़ 10 में तस्वीरों में माउस व्हील के साथ ज़ूम सक्षम करें
- विंडोज 10 में बैकअप और रिस्टोर फोटो ऐप विकल्प
- विंडोज 10 में फोटो ऐप में लोगों को कैसे टैग करें
- विंडोज़ 10 में तस्वीरों में डार्क थीम को सक्षम करें
- Windows 10 में फ़ोटो से OneDrive छवियाँ बहिष्कृत करें
- विंडोज 10 में स्क्रीन सेवर के रूप में फोटो सेट करें
- विंडोज 10 में फोटो में फेस डिटेक्शन और रिकग्निशन को डिसेबल करें