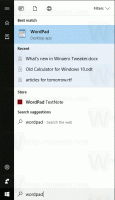विंडोज 11 पर विंडोज सैंडबॉक्स कैसे सक्षम करें
आप विंडोज 11 पर विंडोज सैंडबॉक्स को सक्षम कर सकते हैं, एक सुरक्षित वातावरण जो चल रहे ऐप्स को मुख्य सिस्टम से अलग करता है। यह उन नए ऐप्स और सॉफ़्टवेयर के परीक्षण के लिए अत्यंत उपयोगी है जिन पर आपको भरोसा नहीं है।
विज्ञापन
माइक्रोसॉफ्ट ने सबसे पहले विंडोज सैंडबॉक्स को विंडोज 10 में पेश किया था। आप शायद इससे पहले से ही परिचित हैं। यदि नहीं, तो यह आपकी पसंद के ऐप्स को अलग-अलग चलाने के लिए एक हल्का अस्थायी डेस्कटॉप सत्र है।
"आइसोलेटेड" का अर्थ है कि ऐप आपके मुख्य विंडोज ओएस की फाइलों, रजिस्ट्री और अन्य संसाधनों तक पहुंच के बिना चलेगा। एक बार जब आप सैंडबॉक्स को बंद कर देते हैं, तो यह स्वचालित रूप से इससे जुड़े सभी डेटा को मिटा देगा।
इस कार्यान्वयन के कारण, आप सीधे विंडोज़ सैंडबॉक्स में कोई ऐप नहीं चला सकते हैं। इसे चलाने से पहले आपको इसे सैंडबॉक्स के अंदर स्थापित करना होगा। आपके द्वारा अपने होस्ट मशीन पर पहले से इंस्टॉल किए गए ऐप्स सैंडबॉक्स के भीतर से पहुंच योग्य नहीं हैं।
यह पोस्ट आपको दिखाएगा कि विंडोज 11 में विंडोज सैंडबॉक्स फीचर को कैसे सक्षम किया जाए।
विंडोज 11 पर विंडोज सैंडबॉक्स सक्षम करें
- दबाएं जीत + आर शॉर्टकट कुंजियाँ और प्रकार
वैकल्पिक विशेषताएं.exeरन डायलॉग में। मार प्रवेश करना.
- के आगे चेक मार्क लगाएं विंडोज सैंडबॉक्स इसे सक्षम करने का विकल्प और क्लिक करें ठीक है.

- बंद करो विंडोज़ की विशेषताएं संवाद।

- परिवर्तनों को लागू करने के लिए OS को पुनरारंभ करें।
किया हुआ! पुनरारंभ करने के बाद, आप सैंडबॉक्स का उपयोग शुरू कर सकते हैं। इसका उपयोग कैसे करें नीचे देखें। लेकिन इससे पहले कि हम शुरू करें, यहां सैंडबॉक्स सुविधा को सक्षम करने के लिए कुछ वैकल्पिक तरीके दिए गए हैं।
पावरशेल के साथ विंडोज सैंडबॉक्स सक्षम करें
- दबाएँ विन + एस विंडोज सर्च खोलने के लिए और टाइप करें पावरशेल.
- पर क्लिक करें व्यवस्थापक के रूप में चलाओ इसे ऊंचा शुरू करने के लिए।

- निम्न कमांड दर्ज करें और हिट करें प्रवेश करना:
सक्षम करें-WindowsOptionalFeature -ऑनलाइन -FeatureName "कंटेनर-डिस्पोजेबल क्लाइंटVM" -सभी.
- सैंडबॉक्स को निष्क्रिय करने वाला पूर्ववत आदेश इस तरह दिखता है:
अक्षम-WindowsOptionalFeature-ऑनलाइन-फ़ीचरनाम "कंटेनर-डिस्पोजेबलक्लाइंटVM" -ऑनलाइन. - यदि OS को पुनरारंभ करने के लिए कहा जाए, तो टाइप करें यू.
यदि वह पर्याप्त नहीं है, तो आप सुविधा को सक्षम करने के लिए अच्छे पुराने कमांड प्रॉम्प्ट और DISM टूल का उपयोग कर सकते हैं। मैं आपको दिखाता हूँ कि कैसे।
DISM के साथ विंडोज सैंडबॉक्स चालू करें
- विंडोज सर्च (विन + एस) में, टाइप करें
अध्यक्ष एवं प्रबंध निदेशक. - के लिए देखो सही कमाण्ड आइटम और फिर चुनें व्यवस्थापक के रूप में चलाओ.

- सैंडबॉक्स को सक्षम करने के लिए निम्न कमांड टाइप करें:
डिस्म / ऑनलाइन / इनेबल-फीचर / फीचरनाम: "कंटेनर-डिस्पोजेबल क्लाइंटवीएम" -सभी.
- यदि परिवर्तन लागू करने के लिए कहा जाए तो OS को पुनरारंभ करें।
- अंत में, सुविधा को अक्षम करने के लिए पूर्ववत करें आदेश है d
आईएसएम / ऑनलाइन / अक्षम-फ़ीचर / फ़ीचरनाम: "कंटेनर-डिस्पोजेबल क्लाइंटवीएम".
किया हुआ।
विंडोज 11 होम में विंडोज सैंडबॉक्स सक्षम करें
- नाम का ज़िप संग्रह डाउनलोड करें सैंडबॉक्स इंस्टालर.ज़िप. (एच/टी डेस्कमोडर).
- फ़ाइलों को अपनी पसंद के किसी भी फ़ोल्डर में अनपैक करें।
- फ़ाइलों को अनब्लॉक करें.
- फ़ाइल पर डबल क्लिक करें सैंडबॉक्स इंस्टालर.bat सुविधा को सक्रिय करने के लिए।
यह कैसे काम करता है
बैच फ़ाइल विंडोज 11 होम में सभी सैंडबॉक्स पैकेजों को पंजीकृत करती है, और डीआईएसएम का उपयोग करके "कंटेनर-डिस्पोजेबल क्लाइंटवीएम" वैकल्पिक सुविधा को सक्रिय करने का प्रयास करती है। यह विंडोज सैंडबॉक्स को आसानी से सक्षम करना चाहिए!
अब, देखते हैं कि विंडोज सैंडबॉक्स का उपयोग करके ऐप को कैसे शुरू किया जाए।
विंडोज सैंडबॉक्स का उपयोग कैसे करें
- स्टार्ट मेन्यू खोलें और विंडोज सैंडबॉक्स खोजें।

- इसके आइकन पर क्लिक करें और इसे चलाने के लिए यूएसी प्रॉम्प्ट की पुष्टि करें।
- उस ऐप को कॉपी करें जिसे आप चलाना चाहते हैं, उदा। होस्ट मशीन पर कुछ इंस्टॉलर या निष्पादन योग्य फ़ाइल।
- विंडोज सैंडबॉक्स विंडो पर स्विच करें और फाइल को पेस्ट करें। साथ ही, आप सैंडबॉक्स सत्र में एज ब्राउज़र का उपयोग करके सीधे फ़ाइल डाउनलोड कर सकते हैं।

- आपके द्वारा अभी-अभी पेस्ट की गई फ़ाइल पर क्लिक करके एप्लिकेशन को सैंडबॉक्स में चलाएँ।

- ऐप को चेक और टेस्ट करने के बाद, आप सैंडबॉक्स विंडो को बंद कर सकते हैं। इसका सत्र हटा दिया जाएगा, और सभी संबद्ध डेटा नष्ट हो जाएंगे।
अंत में, मैं यह उल्लेख करना चाहूंगा कि विंडोज 11 के होम संस्करणों में सैंडबॉक्स उपलब्ध नहीं है। यह ओएस के प्रो और एंटरप्राइज संस्करणों में शामिल है।