विंडोज 10 में यूनिवर्सल ऐप (स्टोर ऐप) को रीसेट करें और उसका डेटा क्लियर करें
अधिकांश एंड्रॉइड उपयोगकर्ता इंस्टॉल किए गए ऐप के डेटा को साफ़ करने से परिचित हैं। यदि कोई ऐप गलत तरीके से व्यवहार करता है, शुरू नहीं होता है या दूषित या अवांछित फ़ाइलों के साथ डिवाइस स्टोरेज भर गया है, तो इन मुद्दों को हल करने का सबसे आसान तरीका इसे रीसेट करना है। यदि आप एक विंडोज 10 उपयोगकर्ता हैं, तो आप पहले से ही जानते होंगे कि यूनिवर्सल ऐप्स के साथ इसका अपना स्टोर है, जिसमें समान सुविधा है। आइए देखें कि विंडोज 10 में यूनिवर्सल ऐप्स के डेटा को कैसे साफ़ किया जाए।
विज्ञापन
ऐप के डेटा को साफ़ करने की कार्यक्षमता स्टोर ऐप में ही उपलब्ध नहीं है। हालांकि इसमें "माई लाइब्रेरी" फीचर है, लेकिन इसकी कार्यक्षमता बहुत सीमित है और यह आपको ऐप (ऐप्स) को सीधे वहां से अनइंस्टॉल करने की अनुमति नहीं देता है, जो उपयोगी होता।
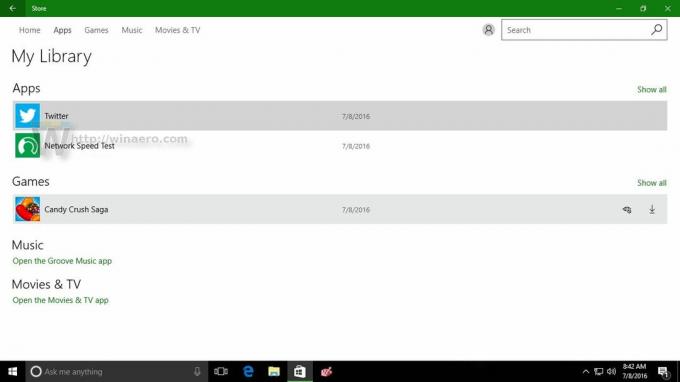
के बजाए Windows 10 में एक यूनिवर्सल ऐप (स्टोर ऐप) रीसेट करें, आपको सेटिंग ऐप का उपयोग करने की आवश्यकता है।
आगे बढ़ने से पहले, आपको पता होना चाहिए कि एक बार जब आप किसी ऐप को रीसेट कर देते हैं, तो आप उसकी सभी प्राथमिकताएं, सहेजे गए डेटा और अनुकूलन खो देंगे। इसे रीसेट करने से पहले इसे ध्यान में रखें। मेरा सुझाव है कि आप किसी ऐप को केवल समस्या निवारण उद्देश्यों के लिए रीसेट करें, यदि वह अनुचित व्यवहार कर रहा है।
स्टोर ऐप को रीसेट करने और उसका डेटा साफ़ करने के लिए, निम्न कार्य करें।
-
विंडोज 10 में सेटिंग ऐप खोलें.

- सिस्टम -> ऐप्स और सुविधाओं पर जाएं:
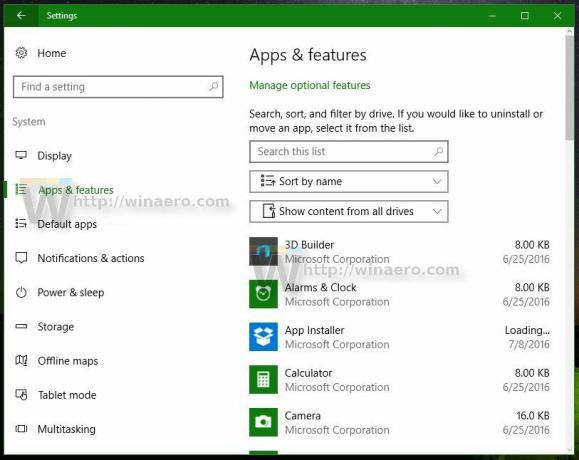
- उस ऐप पर क्लिक करें जिसे आप रीसेट करना चाहते हैं। मैं नेटवर्क स्पीड टेस्ट ऐप को रीसेट कर दूंगा:
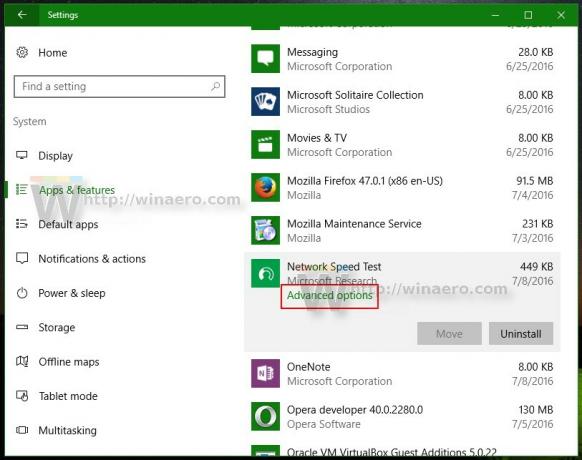
- एक बार जब आप इसे क्लिक करते हैं, तो आपको उन्नत विकल्प नामक एक लिंक दिखाई देगा। इसे क्लिक करें।
- अगले पेज पर, जो नीचे दिखाया गया है, आपको इस ऐप द्वारा उपयोग की जाने वाली स्टोरेज की मात्रा के बारे में विवरण मिलेगा।
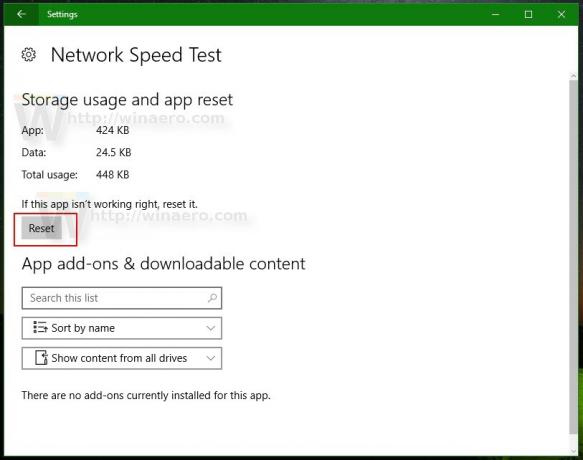
इस जानकारी के नीचे आपको रीसेट बटन दिखाई देगा। ठीक यही आपको चाहिए। ऐप को रीसेट करने के लिए इसे क्लिक करें और आपका काम हो गया।
इस ट्यूटोरियल को क्रिया में देखने के लिए निम्न वीडियो देखें:
क्या आपको यह सुविधा उपयोगी लगती है? या क्या आपको लगता है कि Microsoft को किसी ऐप को रीसेट करने के लिए बहुत अधिक चरणों की आवश्यकता होती है?
