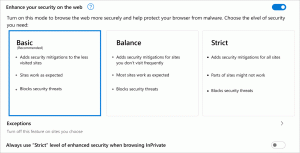विंडोज़ 10 फ़ाइल एक्सप्लोरर अभिलेखागार
विंडोज 11 में नए शॉर्टकट्स के लिए '-शॉर्टकट' टेक्स्ट एडिशन को डिसेबल करने का तरीका यहां बताया गया है। जब आप एक नया शॉर्टकट बनाते हैं, तो OS इसे 'ऐप नाम - शॉर्टकट' नाम देता है, इसलिए कई उपयोगकर्ता जोड़े गए प्रत्यय को हटाने के लिए शॉर्टकट का नाम बदल देते हैं। इसके बजाय, आप बस इसे अक्षम कर सकते हैं और अपना समय बचा सकते हैं।
विंडोज 10 में त्वरित एक्सेस के लिए हाल की वस्तुओं को कैसे पिन करें
विंडोज 10 विंडोज 8 या विंडोज 7 जैसे फाइल एक्सप्लोरर के नेविगेशन फलक में हाल के स्थानों के विकल्प के साथ नहीं आता है। इसके बजाय, इसमें त्वरित पहुँच फ़ोल्डर के अंदर "हाल की फ़ाइलें" समूह है। यह उन उपयोगकर्ताओं के लिए बिल्कुल भी सुविधाजनक नहीं है जो नेविगेशन फलक से एक क्लिक के साथ हाल के आइटम तक पहुँचने के आदी थे। आप पिन करके लगभग समान कार्यक्षमता प्राप्त कर सकते हैं हाल के आइटम त्वरित पहुँच के लिए, जिससे आप इसे तेज़ी से एक्सेस कर पाएंगे।
विंडोज 10 में क्विक एक्सेस के लिए हाल के फोल्डर को कैसे पिन करें
विंडोज 10 में, माइक्रोसॉफ्ट ने फाइल एक्सप्लोरर के नेविगेशन फलक से व्यापक रूप से उपयोग किए जाने वाले हाल के स्थान विकल्प को हटा दिया। इसके बजाय, इसमें त्वरित एक्सेस फ़ोल्डर के अंदर "हाल की फ़ाइलें" और "फ़्रीक्वेंट फ़ोल्डर" समूह हैं। हाल के स्थानों का उपयोग करने वाले कई उपयोगकर्ताओं को यह परिवर्तन असुविधाजनक लगा, क्योंकि आपके हाल ही में खोले गए फ़ोल्डर केवल एक क्लिक दूर थे। आज हम देखेंगे कि विंडोज 10 फाइल एक्सप्लोरर में हाल के स्थानों को क्विक एक्सेस में कैसे पिन किया जाए।
विंडोज 10 संस्करण 1909 में फाइल एक्सप्लोरर के लिए सिंटेक्स हाइलाइट के साथ क्लासिक सर्च बॉक्स व्यवहार को पुनर्स्थापित करें, आइटम हटाना
हाल ही में जारी अपडेट के साथ KB4532695, Microsoft ने कई मुद्दों को हल करने का प्रयास किया, जो की सार्वजनिक रिलीज़ के साथ पहली बार सामने आए थे विंडोज 10 संस्करण 1909 'नवंबर 2019 अपडेट'। पैच को स्थापित करने के बाद खोज अंततः प्रयोग करने योग्य है, लेकिन इसका व्यवहार 1909 से पहले के ओएस संस्करणों में फाइल एक्सप्लोरर के क्लासिक सर्च बॉक्स से हास्यास्पद रूप से अलग है।
विंडोज 10 में ड्राइव, फोल्डर या लाइब्रेरी के लिए व्यू टेम्प्लेट कैसे बदलें
यदि आप फ़ाइल एक्सप्लोरर का उपयोग करते हैं, तो आप पहले से ही जानते होंगे कि प्रत्येक फ़ोल्डर की दृश्य सेटिंग को अनुकूलित करने के लिए इसमें एक अच्छी सुविधा है। विंडोज 10 में इसके पांच फोल्डर टेम्प्लेट हैं - सामान्य आइटम, दस्तावेज़, चित्र, संगीत और वीडियो। यह आपके व्यक्तिगत डेटा को देखने के लिए और अधिक लचीलापन जोड़ता है। यहां विंडोज 10 में किसी फोल्डर, ड्राइव या लाइब्रेरी के फोल्डर टेम्प्लेट को बदलने का तरीका बताया गया है।
विंडोज 10 में फाइल एक्सप्लोरर में पाथ कॉपी कैसे करें
इस लेख में, मैं विंडोज़ 10 फ़ाइल एक्सप्लोरर में फ़ाइल या फ़ोल्डर में पूर्ण पथ की प्रतिलिपि बनाने के लिए उपयोग की जाने वाली कई विधियों को साझा करना चाहता हूं। हालांकि यह एक मामूली काम है, लेकिन कुछ टिप्स हैं जो आपको निश्चित रूप से दिलचस्प और उपयोगी लगेंगी।
विंडोज 10 में फाइल एक्सप्लोरर में एड्रेस बार में फुल पाथ कैसे दिखाएं
फाइल एक्सप्लोरर डिफॉल्ट फाइल मैनेजमेंट एप है जो विंडोज 95 से शुरू होकर विंडोज के साथ बंडल है। फ़ाइल प्रबंधन संचालन के अलावा, Explorer.exe शेल को भी लागू करता है - डेस्कटॉप, टास्कबार, डेस्कटॉप आइकन और स्टार्ट मेनू भी एक्सप्लोरर ऐप के हिस्से हैं। डिफ़ॉल्ट रूप से, फ़ाइल एक्सप्लोरर केवल एड्रेस बार में एक खुले फ़ोल्डर का एक हिस्सा दिखाता है, बाकी के पथ को ब्रेडक्रंब के पीछे छुपाता है। आप इसे वर्तमान फ़ोल्डर का पूरा पथ दिखा सकते हैं।
विंडोज 10 में फाइल एक्सप्लोरर में नेविगेशन फलक विस्तारित स्थिति को कैसे रीसेट करें
नेविगेशन फलक फ़ाइल एक्सप्लोरर के बाईं ओर एक विशेष क्षेत्र है जो इस पीसी, नेटवर्क, लाइब्रेरी आदि जैसे फ़ोल्डर और सिस्टम स्थान दिखाता है। आप इसे स्वचालित रूप से खुले फ़ोल्डर में विस्तारित कर सकते हैं, इसलिए यह पूर्ण निर्देशिका ट्री दिखाएगा। फ़ोल्डरों के लिए विस्तारित स्थिति को रजिस्ट्री में सहेजा जाता है। अगली बार जब आप फ़ाइल एक्सप्लोरर ऐप चलाते हैं, तो यह स्वचालित रूप से निर्देशिका ट्री को अंतिम विस्तारित स्थिति में सेट कर देगा।
विंडोज 10 में, आप उन्नत फ़ाइल गुणों को संपादित कर सकते हैं, उदा। सामान्य मीडिया फ़ाइल स्वरूपों के लिए मीडिया टैग, फ़ाइल मेटाडेटा, विस्तारित छवि जानकारी, आदि, तृतीय-पक्ष एप्लिकेशन का उपयोग किए बिना। इस लेख में, हम देखेंगे कि फ़ाइल एक्सप्लोरर के साथ विस्तारित फ़ाइल गुणों को कैसे जोड़ना, संशोधित करना या हटाना है।
नेविगेशन फलक फ़ाइल एक्सप्लोरर के बाईं ओर एक विशेष क्षेत्र है जो इस पीसी, नेटवर्क, लाइब्रेरी आदि जैसे फ़ोल्डर और सिस्टम स्थान दिखाता है। आप इसे स्वचालित रूप से खुले फ़ोल्डर में विस्तारित कर सकते हैं, इसलिए यह पूर्ण निर्देशिका ट्री दिखाएगा।