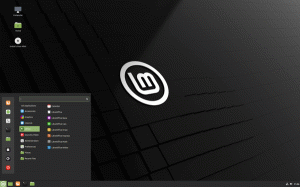विंडोज 10 में स्वचालित फ़ोल्डर प्रकार की खोज को अक्षम करें
विंडोज 10 फ़ोल्डर की सामग्री के आधार पर फ़ोल्डर दृश्य को स्वचालित रूप से बदलने के लिए जाना जाता है। हालांकि यह कुछ मामलों में उपयोगी है, यह उन उपयोगकर्ताओं के लिए बहुत कष्टप्रद विशेषता हो सकती है जो अपने फ़ोल्डर दृश्य प्रकारों को मैन्युअल रूप से कॉन्फ़िगर करना पसंद करते हैं। कुछ उपयोगकर्ताओं को यह पसंद नहीं है कि ऑपरेटिंग सिस्टम स्वचालित रूप से दृश्य को समायोजित कर रहा है और अपनी प्राथमिकताओं को ओवरराइड कर रहा है। आइए देखें कि विंडोज 10 में स्वचालित फ़ोल्डर प्रकार की खोज को कैसे अक्षम किया जाए।
कुछ अंतिम उपयोगकर्ता इसे एक बग के रूप में देखते हैं जिसके कारण फ़ाइल एक्सप्लोरर को फ़ोल्डरों के लिए उनके अनुकूलित दृश्य प्रकार को याद नहीं रहता है। स्वचालित फ़ोल्डर प्रकार की खोज को अक्षम करने से यह समस्या हल हो जाती है।
विंडोज 10 में ऑटोमेटिक फोल्डर टाइप डिस्कवरी को डिसेबल करने के लिए, निम्न कार्य करें।
- फ़ाइल एक्सप्लोरर बंद करें।
- खोलना पंजीकृत संपादक.
- निम्न रजिस्ट्री कुंजी पर जाएँ:
HKEY_CURRENT_USER\SOFTWARE\Classes\Local Settings\Software\Microsoft\Windows\Shell
युक्ति: लेख देखें एक क्लिक के साथ वांछित रजिस्ट्री कुंजी पर कैसे जाएं.
- शेल कुंजी के तहत, आपको दो उपकुंजी बैग और बैग एमआरयू मिलेंगे। आपको उन्हें हटाना होगा।
- अब, बैग उपकुंजी को फिर से बनाएँ। शेल कुंजी पर राइट क्लिक करें और नीचे दिखाए गए संदर्भ मेनू में "नया - कुंजी" चुनें।
- बैग उपकुंजी के अंतर्गत आपको एक नई उपकुंजी, AllFolders बनाने की आवश्यकता है। बैग कुंजी पर राइट क्लिक करें और संदर्भ मेनू में "नया - कुंजी" चुनें। नई कुंजी को AllFolders नाम दें।
- अंत में, AllFolders कुंजी के अंतर्गत, शेल नामक एक नई उपकुंजी बनाएं।
आप निम्न रजिस्ट्री पथ के साथ समाप्त हो जाएंगे:HKEY_CURRENT_USER\SOFTWARE\Classes\Local Settings\Software\Microsoft\Windows\Shell\Bags\AllFolders\Shell
- आपके द्वारा बनाई गई अंतिम उपकुंजी के तहत, शेल, फ़ोल्डर टाइप नामक एक नया स्ट्रिंग मान बनाएं और इसे निर्दिष्ट नहीं पर सेट करें।
- साइन आउट और आपके द्वारा किए गए परिवर्तनों को लागू करने के लिए अपने उपयोगकर्ता खाते में फिर से साइन इन करें।
आप कर चुके हैं। विंडोज 10 अब फोल्डर व्यू टाइप को न तो भूलेगा और न ही बदलेगा। अब आप अपने फोल्डर को अपनी इच्छानुसार अनुकूलित कर सकते हैं।
अपना समय बचाने के लिए, आप उपयोग के लिए तैयार रजिस्ट्री फ़ाइलें डाउनलोड कर सकते हैं:
रजिस्ट्री फ़ाइलें डाउनलोड करें
पूर्ववत ट्वीक शामिल है।
आप अपना समय बचा सकते हैं और इसके बजाय विनेरो ट्वीकर का उपयोग कर सकते हैं। यह निम्नलिखित विशेषता के साथ आता है:
आप द्वारा इसे यहां पर डाउनलोड किया जा सकता है: विनेरो ट्वीकर डाउनलोड करें.
हमारे पाठक को बहुत धन्यवाद "रेन्सियो"इस उपयोगी टिप को साझा करने के लिए।