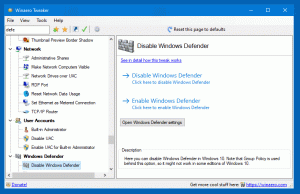विंडोज 10 में टेक्स्ट कर्सर इंडिकेटर चालू या बंद करें
विंडोज 10 में टेक्स्ट कर्सर इंडिकेटर को कैसे चालू या बंद करें
जब आप नोटपैड, वर्ड या अन्य टेक्स्ट एडिटर में कुछ टेक्स्ट टाइप करना शुरू करते हैं, तो आपका कर्सर ब्लिंकिंग लाइन में बदल जाता है। इसके कारण, कुछ उपयोगकर्ताओं को बड़ी मात्रा में टेक्स्ट के बीच में, प्रस्तुति के दौरान, या शैक्षिक सेटिंग में स्क्रीन पर टेक्स्ट कर्सर खोजने में समस्या होती है। नया टेक्स्ट कर्सर संकेतक आपको किसी भी समय टेक्स्ट कर्सर को देखने और खोजने में मदद करेगा।
प्रारंभ स्थल विंडोज 10 बिल्ड 18945, आप नए टेक्स्ट कर्सर संकेतक को सक्षम कर सकते हैं जो आपको किसी भी समय टेक्स्ट कर्सर को देखने और खोजने में मदद करेगा। आप टेक्स्ट कर्सर संकेतक के लिए कई आकारों में से चयन कर सकते हैं और इसे आपके लिए देखने में आसान रंग बना सकते हैं। या, अपने टेक्स्ट कर्सर संकेतक के रंग को अपनी व्यक्तिगत पसंद के अनुसार वैयक्तिकृत करें।
विंडोज 10 अब टेक्स्ट कर्सर इंडिकेटर को सक्षम या अक्षम करने की अनुमति देता है। यह या तो सेटिंग्स या रजिस्ट्री ट्वीक के साथ किया जा सकता है। आज हम दोनों विधियों की समीक्षा करेंगे।
विंडोज 10 में टेक्स्ट कर्सर इंडिकेटर को चालू या बंद करने के लिए,
- को खोलो सेटिंग ऐप.
- ऐक्सेस ऑफ़ ऐक्सेस -> टेक्स्ट कर्सर पर जाएँ।
- दाईं ओर, देखें टेक्स्ट कर्सर संकेतक का प्रयोग करें अनुभाग।
- विकल्प को चालू या बंद (डिफ़ॉल्ट) करें टेक्स्ट कर्सर संकेतक चालू करें.
आप कर चुके हैं। सक्षम होने पर, यह निम्नानुसार दिखता है।
वैकल्पिक रूप से, आप रजिस्ट्री ट्वीक के साथ सुविधा के साथ सक्षम या अक्षम कर सकते हैं।
रजिस्ट्री ट्वीक के साथ टेक्स्ट कर्सर संकेतक चालू या बंद करें
- निम्नलिखित ज़िप संग्रह डाउनलोड करें: ज़िप संग्रह डाउनलोड करें.
- इसकी सामग्री को किसी भी फ़ोल्डर में निकालें। आप फ़ाइलों को सीधे डेस्कटॉप पर रख सकते हैं।
- फ़ाइलों को अनब्लॉक करें.
- पर डबल क्लिक करें
टेक्स्ट कर्सर संकेतक सक्षम करेंइसे मर्ज करने के लिए। यह सुविधा को सक्षम करेगा। - सुविधा को अक्षम करने के लिए, प्रदान की गई फ़ाइल का उपयोग करें टेक्स्ट कर्सर संकेतक अक्षम करें.
आप कर चुके हैं!
यह काम किस प्रकार करता है
ऊपर दी गई रजिस्ट्री फाइलें रजिस्ट्री शाखा को संशोधित करती हैं:
[HKEY_CURRENT_USER\SOFTWARE\Microsoft\Windows NT\CurrentVersion\Accessibility]
युक्ति: देखें कि कैसे एक क्लिक के साथ रजिस्ट्री कुंजी पर जाएं.
वहां, आपको सेट करने की आवश्यकता है विन्यास स्ट्रिंग मान करने के लिए
- (रिक्त) = अक्षम
- कर्सरइंडिकेटर = टेक्स्ट कर्सर इंडिकेटर चालू करें।
बस, इतना ही।
संबंधित आलेख:
- विंडोज 10 में माउस पॉइंटर कलर बदलें
- विंडोज 10 में एक क्लिक के साथ सुंदर कर्सर प्राप्त करें
- विंडोज 10 में कर्सर की मोटाई बदलें
- विंडोज 10 में माउस कर्सर पर नाइट लाइट लागू करें
- विंडोज 10 थीम को माउस कर्सर बदलने से रोकें