विंडोज 11 में स्वचालित ऐप अपडेट को कैसे निष्क्रिय करें
आप नए स्टोर ऐप का उपयोग करके विंडोज 11 में स्वचालित ऐप अपडेट को अक्षम कर सकते हैं। विंडोज 11 में, माइक्रोसॉफ्ट ने आपके गेम, ऐप्स, मूवी, ब्राउज़र एक्सटेंशन और अन्य प्रकार की सामग्री के लिए एक नया मार्केटप्लेस पेश किया। अ के अलावा मौलिक रूप से नया डिजाइन, नया माइक्रोसॉफ्ट स्टोर डेवलपर्स के लिए कई नई नीतियां लाता है। वे परिवर्तन पहले से ही लोकप्रिय तृतीय-पक्ष डेवलपर्स, जैसे ज़ूम, एडोब, ओबीएस, आदि से रुचि की लहर पैदा कर रहे हैं। अधिक डेवलपर Microsoft Store की ओर रुख करते हैं; इस प्रकार, अधिक उपयोगकर्ता लोकप्रिय ऐप्स का आनंद लेते हैं।
विज्ञापन
डिफ़ॉल्ट रूप से, Microsoft Store से इंस्टॉल किए गए सभी ऐप्स अपने आप अपडेट हो जाते हैं। विंडोज हर दिन नए ऐप्स वर्जन की जांच करता है और एक बार मिल जाने पर उन्हें इंस्टॉल कर देता है। यह कुछ उपयोगकर्ताओं के लिए अवांछनीय व्यवहार हो सकता है। यदि आप दूसरा तरीका पसंद करते हैं, तो यह आलेख आपको दिखाएगा कि विंडोज 11 और उसके नए माइक्रोसॉफ्ट स्टोर में स्वचालित ऐप अपडेट को कैसे अक्षम किया जाए।
टिप: नया माइक्रोसॉफ्ट स्टोर इस साल के अंत में विंडोज 11 और पुराने विंडोज 10 पर उपलब्ध होगा। इसका मतलब है कि नया UI विंडोज 10 में भी आएगा।
विंडोज 11 में स्वचालित ऐप अपडेट अक्षम करें
- नया माइक्रोसॉफ्ट स्टोर लॉन्च करें।
- ऊपरी दाएं कोने में अपनी प्रोफ़ाइल छवि ढूंढें और उस पर क्लिक करें।
- चुनते हैं एप्लिकेशन सेटिंग ड्रॉप-डाउन मेनू से।

- बंद करें ऐप अपडेट टॉगल विकल्प।
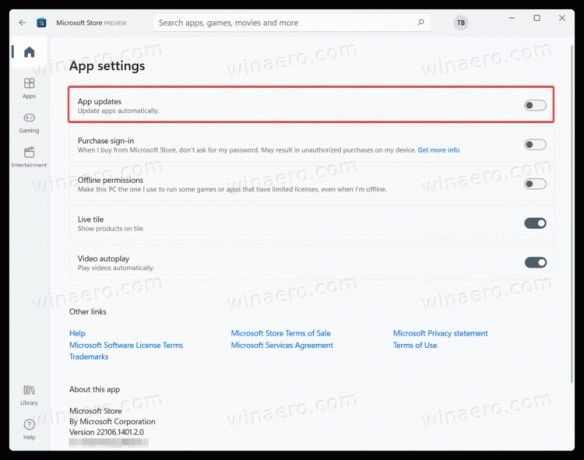
यही वह है। इस तरह आप विंडोज 11 में ऑटोमेटिक ऐप अपडेट को बंद कर देते हैं। अब, विंडोज 11 में ऐप अपडेट इंस्टॉल करने का एकमात्र तरीका मैन्युअल जांच करना है। यहाँ यह कैसे करना है।
ऐप अपडेट कैसे जांचें और इंस्टॉल करें
- माइक्रोसॉफ्ट स्टोर लॉन्च करें और खोजें पुस्तकालय विंडो के निचले-बाएँ कोने में बटन।

- दबाएं अपडेट प्राप्त करे बटन पर क्लिक करें और अपने ऐप्स के लिए नए संस्करण खोजने के लिए विंडोज 11 की प्रतीक्षा करें।
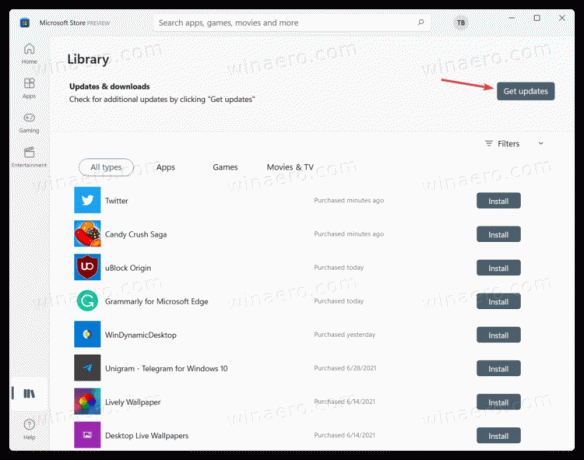
- एक बार मिल जाने पर, क्लिक करें सभी अद्यतन करें या प्रत्येक ऐप के लिए अलग से अपडेट इंस्टॉल करें।
अब आप जानते हैं कि विंडोज 11 में स्वचालित अपडेट बंद होने पर ऐप अपडेट कैसे जांचें और इंस्टॉल करें।

