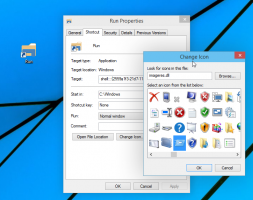विंडोज 8 और विंडोज 8.1 में कमांड लाइन से पीसी सेटिंग्स खोलें
विंडोज 8 में एक विशेष ऐप के माध्यम से आपके ऑपरेटिंग सिस्टम सेटिंग्स को बदलने के लिए एक नया, टच-फ्रेंडली यूआई है, जिसे "" कहा जाता है।पीसी सेटिंग्स". क्लासिक कंट्रोल पैनल के साथ जो डेस्कटॉप में रहता है, पीसी सेटिंग्स ऐप आपको अपने पीसी के सबसे महत्वपूर्ण मापदंडों को बदलने की अनुमति देता है। आप अपने उपयोगकर्ता खाते, उपकरण प्रबंधित कर सकते हैं, अपनी वैयक्तिकरण प्राथमिकताएं और नेटवर्क सेटिंग बदल सकते हैं, इत्यादि। विंडोज 8.1 के बाद से, पीसी सेटिंग्स में क्लासिक कंट्रोल पैनल से कई और सेटिंग्स उपलब्ध हैं। इस लेख में, हम विंडोज 8 में पीसी सेटिंग्स ऐप खोलने के सभी तरीके देखेंगे।
विज्ञापन
पीसी सेटिंग्स एप्लिकेशन को खोलने के लिए, हम निम्न में से किसी भी तरीके का उपयोग कर सकते हैं।
इशारों का उपयोग करना
यह विधि डेस्कटॉप मोड और आधुनिक ऐप्स/स्टार्ट स्क्रीन दोनों में काम करती है।
- स्क्रीन के दाहिने किनारे से इसके केंद्र की ओर स्वाइप करें। स्क्रीन पर आकर्षण दिखाई देंगे। वैकल्पिक रूप से, आप अपने माउस को स्क्रीन के ऊपरी या निचले दाएं कोने में ले जा सकते हैं और दाएं किनारे पर क्रमशः नीचे या ऊपर स्वाइप कर सकते हैं।
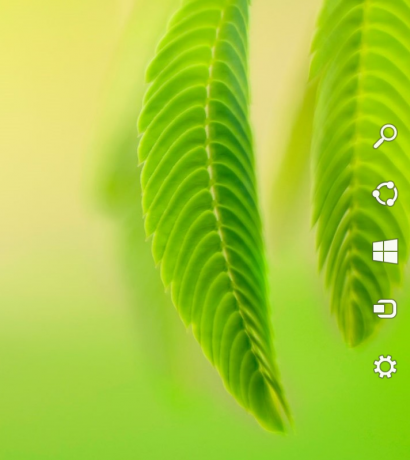
- सेटिंग्स गियर आइकन पर क्लिक करें। यह सेटिंग्स चार्म दिखाएगा।

- पीसी सेटिंग्स बदलें लिंक पर क्लिक करें।

बस, इतना ही।
कीबोर्ड पर हॉटकी का उपयोग करना
यदि आप भौतिक कीबोर्ड वाले डिवाइस पर विंडोज 8 का उपयोग कर रहे हैं तो यह विधि बहुत उपयोगी है।
- दबाएं जीत + मैं एक साथ शॉर्टकट कुंजियाँ। यह सेटिंग्स चार्म को सीधे स्क्रीन पर लाएगा।

- "पीसी सेटिंग्स बदलें" लिंक पर क्लिक करें।
कमांड लाइन का उपयोग करना
यह ट्रिक हमारे पर आधारित है AppsFolder के बारे में विशेष शोध.
दबाएँ जीत + आर शॉर्टकट कुंजियाँ। जब स्क्रीन पर रन डायलॉग दिखाई दे, तो टेक्स्ट बॉक्स में निम्नलिखित टाइप या कॉपी-पेस्ट करें:
Explorer.exe शेल: AppsFolder\Windows. ImmersiveControlPanel_cw5n1h2txyewy!microsoft.windows.immersivecontrolpanel

यह सीधे पीसी सेटिंग्स को खोलेगा। विंडोज 8 में पीसी सेटिंग्स तक पहुंचने का यह सबसे तेज़ तरीका है। आप इस कमांड के लिए एक शॉर्टकट बना सकते हैं और पीसी सेटिंग्स एप्लिकेशन को जल्दी से लॉन्च करने के लिए इसके गुणों से एक ग्लोबल हॉटकी असाइन कर सकते हैं। देखो विंडोज 8.1 में अपने पसंदीदा एप्लिकेशन लॉन्च करने के लिए ग्लोबल हॉटकी कैसे जोड़ें.
टास्कबार पर पिन किए गए शॉर्टकट के माध्यम से
- ऊपर वर्णित किसी भी विधि का उपयोग करके एक बार पीसी सेटिंग्स ऐप खोलें।
- डेस्कटॉप मोड पर स्विच करें या टास्कबार को हॉटकी द्वारा दृश्यमान बनाएं।
- पीसी सेटिंग्स के टास्कबार बटन पर राइट क्लिक करें और क्लिक करें इस प्रोग्राम को टास्कबार पर पिन करें.
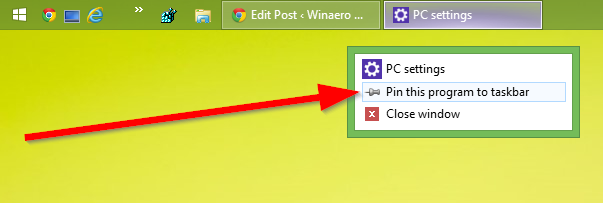
स्टार्ट स्क्रीन या एप्स व्यू का उपयोग करना
स्टार्ट स्क्रीन या एप्स व्यू पर स्विच करें और टाइप करें: पीसी एस और इसे लॉन्च करने के लिए एंटर दबाएं। युक्ति: देखें एचविंडोज 8.1 में स्टार्ट स्क्रीन पर सर्च को तेज करने के लिए

पीसी सेटिंग्स के अंदर किसी भी पेज को सीधे खोलना
आप पीसी सेटिंग्स के अंदर किसी भी पेज पर सीधे शॉर्टकट भी बना सकते हैं। देखो हमारे लेखों की पूरी श्रृंखला जो सीधे पीसी सेटिंग्स में विभिन्न पेजों को खोलने का तरीका बताता है।