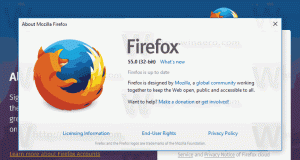विंडोज 10 में पावर बटन एक्शन कैसे बदलें
विंडोज 10 में, आपके पीसी या लैपटॉप के हार्डवेयर पावर बटन के लिए डिफॉल्ट एक्शन सेट करना संभव है। जब आप इसे दबाते हैं, तो ऑपरेटिंग सिस्टम निम्न में से कोई एक क्रिया कर सकता है: कुछ न करें, शट डाउन करें, डिस्प्ले बंद करें, स्लीप करें या हाइबरनेट करें। आइए देखें कि इस सुविधा को कैसे कॉन्फ़िगर करें।
विज्ञापन
विंडोज 10 में, हार्डवेयर पावर बटन एक्शन वर्तमान पावर प्लान से जुड़ा है, इसलिए उपयोगकर्ता इसे ओएस में उपलब्ध प्रत्येक पावर प्लान के लिए अलग से कॉन्फ़िगर कर सकता है। कॉन्फ़िगरेशन को क्लासिक कंट्रोल पैनल के साथ, पावर विकल्प एप्लेट का उपयोग करके, या कंसोल टूल powercfg के साथ किया जा सकता है। हम इन सभी तरीकों की समीक्षा करेंगे।
कंट्रोल पैनल के साथ पावर बटन एक्शन बदलें
Windows 10 में हार्डवेयर पावर बटन क्रिया को बदलने के लिए नियंत्रण कक्ष का उपयोग करते हुए, निम्न कार्य करें।
- नियंत्रण कक्ष खोलें.
- कंट्रोल पैनल हार्डवेयर और साउंड पावर विकल्प पर जाएं।

- बाईं ओर, लिंक पर क्लिक करें चुनें कि पावर बटन क्या करते हैं.

- ड्रॉप डाउन सूची में बिजली का बटन दबाने से, वांछित क्रिया का चयन करें। यदि आप लैपटॉप का उपयोग कर रहे हैं, तो इस विकल्प को "ऑन बैटरी" और "प्लग इन" दोनों के लिए कॉन्फ़िगर करें।

पावर विकल्प में पावर बटन क्रिया बदलें
हार्डवेयर शटडाउन बटन के लिए वांछित क्रिया को सेट करने के लिए क्लासिक पावर विकल्प एप्लेट का उपयोग किया जा सकता है। यहां कैसे।
- खोलना समायोजन.
- सिस्टम पर जाएं - पावर एंड स्लीप।
- दाईं ओर, अतिरिक्त पावर सेटिंग्स लिंक पर क्लिक करें।

- अगली विंडो में, पावर बटन और ढक्कन -> पावर बटन क्रिया का विस्तार करें। वांछित क्रिया का चयन करें।

powercfg. के साथ पावर बटन एक्शन बदलें
विंडोज 10 में एक बिल्ट-इन टूल है, powercfg. यह कंसोल उपयोगिता बिजली प्रबंधन से संबंधित कई मापदंडों को समायोजित कर सकती है। उदाहरण के लिए, powercfg का उपयोग किया जा सकता है:
- विंडोज 10 को कमांड लाइन से स्लीप करने के लिए
- पावर प्लान को कमांड लाइन से या शॉर्टकट से बदलने के लिए
- अक्षम या सक्षम करने के लिए हाइबरनेट मोड.
Powercfg का उपयोग हार्डवेयर पावर बटन के लिए वांछित क्रिया को सेट करने के लिए किया जा सकता है। यहां कैसे।
- खोलना एक कमांड प्रॉम्प्ट.
- निम्न कमांड टाइप या कॉपी-पेस्ट करें:
powercfg -setacvalueindex SCHEME_CURRENT 4f971e89-eebd-4455-a8de-9e59040e7347 7648efa3-dd9c-4e3e-b566-50f929386280 THE_DESIRED_ACTION
आवश्यक "THE_DESIRED_ACTION" मान खोजने के लिए, नीचे नोट देखें।
यह आपके डिवाइस के प्लग इन होने पर हार्डवेयर पावर बटन के लिए वांछित क्रिया सेट करेगा।
बैटरी चालू होने पर समान सेट करने के लिए, निष्पादित करेंpowercfg -setdcvalueindex SCHEME_CURRENT 4f971e89-eebd-4455-a8de-9e59040e7347 7648efa3-dd9c-4e3e-b566-50f929386280 THE_DESIRED_ACTION
- आपके द्वारा आदेश के साथ किए गए परिवर्तनों को सक्रिय करें:
powercfg-सेटएक्टिव SCHEME_CURRENT

नोट: ऊपर दिए गए कमांड में, आपको THE_DESIRED_ACTION भाग को निम्न में से किसी एक मान से बदलना होगा।
0 - कुछ मत करो
1-नींद
2 - हाइबरनेट
3 - शट डाउन
4 - डिस्प्ले बंद करें।
युक्ति: SCHEME_CURRENT पहचानकर्ता powercfg को वर्तमान पावर योजना को संशोधित करता है। यदि आपको वर्तमान के बजाय किसी अन्य बिजली योजना को संशोधित करने की आवश्यकता है, तो आपको इसके पहचानकर्ता का उपयोग करने की आवश्यकता है। आवश्यक पहचानकर्ता को खोजने के लिए, निम्न आदेश चलाएँ:
पावरसीएफजी / एल

तब संशोधन आदेश इस प्रकार दिखेगा:
प्लग इन होने पर:
powercfg -setacvalueindex GUID 4f971e89-eebd-4455-a8de-9e59040e7347 7648efa3-dd9c-4e3e-b566-50f929386280 सूचकांक
बैटरी चालू होने पर:
powercfg -setdcvalueindex GUID 4f971e89-eebd-4455-a8de-9e59040e7347 7648efa3-dd9c-4e3e-b566-50f929386280 सूचकांक
अगला कमांड प्लग इन होने पर उच्च प्रदर्शन पावर प्लान के लिए "कुछ भी न करें" क्रिया सेट करता है।
powercfg -setacvalueindex 8c5e7fda-e8bf-4a96-9a85-a6e23a8c635c 4f971e89-eebd-4455-a8de-9e59040e7347 7648efa3-dd9c-4e3e-b566-50f929386280 0

बस, इतना ही।