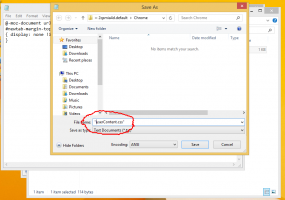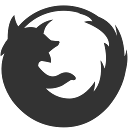विंडोज 10 में दिनांक और समय शॉर्टकट बनाएं
विंडोज 10 में डेट और टाइम को मैनेज करने के दो तरीके हैं। एक नियंत्रण कक्ष में क्लासिक दिनांक और समय एप्लेट है। दूसरा आधुनिक सेटिंग पृष्ठ है। इस लेख में, हम देखेंगे कि दिनांक और समय सेटिंग्स को जल्दी से खोलने के लिए शॉर्टकट कैसे बनाया जाता है।
Windows 10 एक नए कैलेंडर फ़्लायआउट के साथ आता है जो तक प्रदर्शित हो सकता है अलग-अलग समय क्षेत्रों में तीन घड़ियां. कैलेंडर फलक भी दिखा सकता है दिन के लिए आपका एजेंडा. अतिरिक्त घड़ियाँ उन लोगों के लिए उपयोगी हो सकती हैं जिन्हें अन्य स्थानों पर समय ट्रैक करने की आवश्यकता होती है अलग समय क्षेत्र. यदि आप अक्सर इन सेटिंग्स को बदलते हैं (उदाहरण के लिए, आप बहुत यात्रा कर रहे हैं), तो उपयुक्त सेटिंग्स का शॉर्टकट बनाना एक अच्छा विचार है। आप दोनों के लिए दिनांक और समय शॉर्टकट बना सकते हैं - the सेटिंग पेज और यह क्लासिक नियंत्रण कक्ष एप्लेट यहां कैसे।
Windows 10 में दिनांक और समय शॉर्टकट बनाने के लिए, निम्न कार्य करें।
- अपने डेस्कटॉप पर राइट क्लिक करें और संदर्भ मेनू से नया - शॉर्टकट चुनें:
- आइटम बॉक्स के स्थान पर, निम्न में से कोई एक कमांड टाइप या कॉपी-पेस्ट करें।
क्लासिक दिनांक और समय एप्लेट खोलने के लिए, इस आदेश का उपयोग करें:rundll32.exe shell32.dll, Control_RunDLL timedate.cpl, 0
निम्न आदेश सीधे सेटिंग पृष्ठ खोलेगा:Explorer.exe एमएस-सेटिंग्स: दिनांक और समय
निम्न स्क्रीनशॉट देखें:
- अपने शॉर्टकट को अपनी इच्छानुसार नाम दें। आप किसी भी नाम का उपयोग कर सकते हैं।
- आपके द्वारा बनाए गए शॉर्टकट पर राइट क्लिक करें और नीचे दिखाए गए अनुसार वांछित आइकन को गुणों में सेट करें। युक्ति: आप निम्न फ़ाइल में सही चिह्न ढूंढ सकते हैं:
%SystemRoot%\system32\timedate.cpl
अब, आप इस शॉर्टकट को किसी भी सुविधाजनक स्थान पर ले जा सकते हैं, इसे टास्कबार या स्टार्ट करने के लिए पिन करें,इसे सभी ऐप्स में जोड़ें या इसे त्वरित लॉन्च में जोड़ें (देखें कि कैसे त्वरित लॉन्च सक्षम करें). आप भी कर सकते हैं एक वैश्विक हॉटकी असाइन करें आपके शॉर्टकट उदा। Ctrl+Shift+D.