फिक्स: विंडोज 10 स्टार्ट मेन्यू में खाली टाइलें बिना नोटिफिकेशन काउंट और टाइटल के
किसी दिन, आप विंडोज 10 स्टार्ट मेन्यू खोल सकते हैं और देख सकते हैं कि आपकी टाइलें अपनी अधिसूचना संख्या और शीर्षक खो चुकी हैं। डिस्प्ले रिज़ॉल्यूशन में बदलाव भी इसका कारण बन सकता है और आपकी कुछ पिन की गई टाइलों को खाली कर सकता है। यहाँ एक त्वरित सुधार है।
विज्ञापन
यहां बताया गया है कि यह कैसा दिखता है:
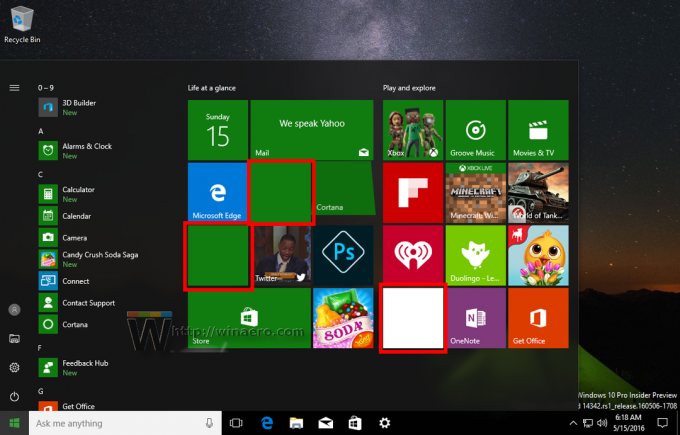
हालांकि यह स्पष्ट नहीं है कि समस्या का कारण क्या है - यह एक असंगत डिस्प्ले ड्राइवर या विंडोज 10 में सिर्फ एक बग हो सकता है, समाधान बहुत आसान है। इसे काम करने के लिए आपको केवल विंडोज 10 में पुनरारंभ करना होगा। लेकिन कभी-कभी पुनरारंभ स्वीकार्य नहीं होता है। मान लीजिए आप कोई जरूरी काम कर रहे हैं या आप किसी और पीसी से जुड़े हैं और कनेक्शन नहीं खोना चाहते हैं।
वैकल्पिक समाधान के रूप में, आप एक्सप्लोरर शेल को पुनरारंभ करने का प्रयास कर सकते हैं। यहां विनेरो में, हमारे पास एक विस्तृत लेख है कि आप कैसे कर सकते हैं विंडोज़ में एक्सप्लोरर को पुनरारंभ करें. अपना समय बचाने के लिए लेख से उद्धरण यहां दिया गया है।
का उपयोग करके अपना कार्य प्रबंधक खोलें Ctrl+खिसक जाना+Esc चांबियाँ। देखो विंडोज 10 में टास्क मैनेजर खोलने के सभी तरीके. ध्यान दें कि यदि आपके पास अच्छे पुराने क्लासिक टास्क मैनेजर को बहाल किया, आपको थोड़े भिन्न चरण करने होंगे।
विंडोज 10 में नए (अंतर्निहित) टास्क मैनेजर के लिए, "प्रोसेस" टैब पर "विंडोज एक्सप्लोरर" एप्लिकेशन ढूंढें। इसे चुनें। टास्क मैनेजर के निचले-दाएं कोने में "एंड टास्क" बटन "रिस्टार्ट" में बदल जाएगा। इसे क्लिक करें। या "विंडोज एक्सप्लोरर" पर राइट क्लिक करें और रीस्टार्ट चुनें।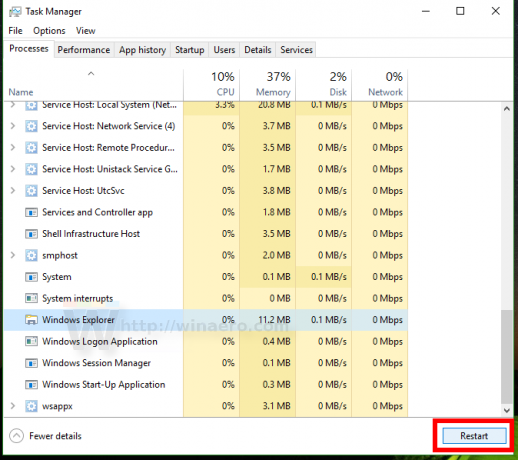
यदि आप पुराने कार्य प्रबंधक का उपयोग कर रहे हैं, तो प्रक्रिया टैब पर Explorer.exe चुनें और डेल कुंजी दबाएं। अंतिम प्रक्रिया की पुष्टि करें और इसे फ़ाइल मेनू से फिर से शुरू करें -> नया कार्य (चलाएं ...)। एक्सप्लोरर टाइप करें और एंटर दबाएं।
एक बार यह हो जाने के बाद, रिक्त टाइलों को उनके शीर्षक मिल जाने चाहिए और अपेक्षानुसार सूचनाएं दिखानी चाहिए।
बस, इतना ही।
