विंडोज 10 में दिनांक और समय प्रारूप बदलें
विंडोज 10 में दिनांक और समय प्रारूप बदलने के कई तरीके हैं। इस लेख में, हम उन सभी की समीक्षा करेंगे।
परंपरागत रूप से, दिनांक और समय विकल्पों को क्लासिक कंट्रोल पैनल के माध्यम से कॉन्फ़िगर किया जा सकता है। Microsoft नियंत्रण कक्ष विकल्पों को सेटिंग्स के साथ मर्ज कर रहा है लेकिन विकल्प अभी भी सुलभ हैं और उनका उपयोग किया जा सकता है। दिनांक और समय प्रारूप बदलने के लिए, आपको होना चाहिए प्रशासक के रूप में हस्ताक्षरित.
नियंत्रण कक्ष का उपयोग करके Windows 10 में दिनांक और समय बदलें
विंडोज 10 में कंट्रोल पैनल के साथ दिनांक और समय बदलने के लिए, निम्न कार्य करें।
- खोलना कंट्रोल पैनल.
- कंट्रोल पैनल\घड़ी, भाषा और क्षेत्र पर जाएं।

- वहां, लिंक पर क्लिक करें दिनांक, समय या संख्या स्वरूप बदलें अंतर्गत क्षेत्र. निम्न विंडो दिखाई देगी:
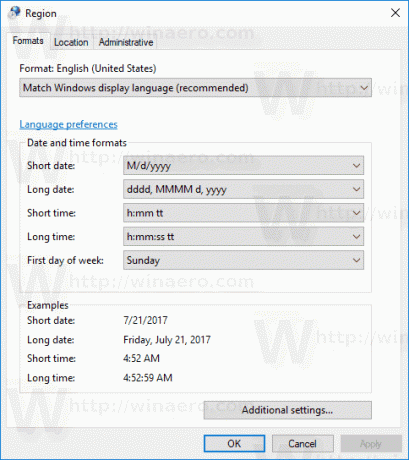
- यदि आपके पास एक से अधिक भाषाएं स्थापित हैं, तो उस आवश्यक भाषा का चयन करें जिसके लिए आप दिनांक और समय प्रारूप बदलना चाहते हैं।
- अपनी पसंद के अनुसार दिनांक और समय प्रारूप निर्धारित करें।
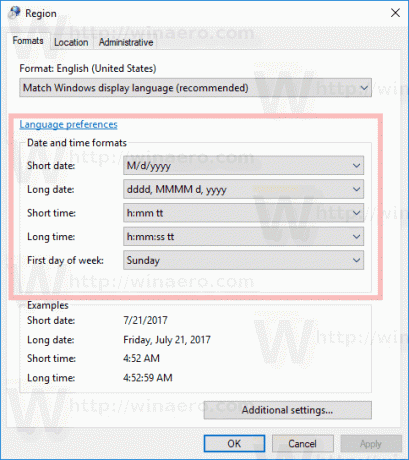
- आप पर भी क्लिक कर सकते हैं अतिरिक्त सेटिंग्स... एक कस्टम समय प्रारूप निर्दिष्ट करने के लिए बटन जैसा कि नीचे दिखाया गया है।
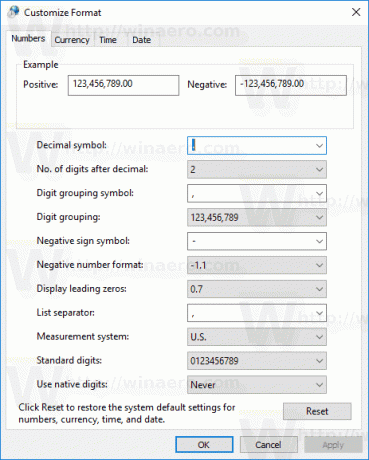 नया प्रारूप कॉन्फ़िगर करने के लिए समय या दिनांक टैब पर स्विच करें।
नया प्रारूप कॉन्फ़िगर करने के लिए समय या दिनांक टैब पर स्विच करें।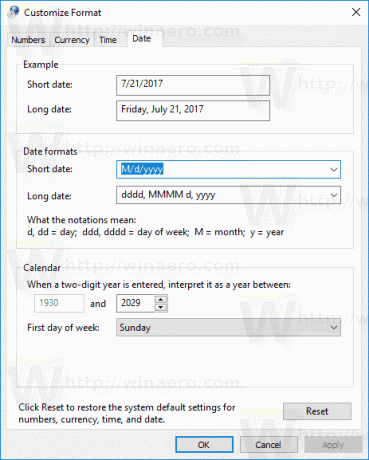
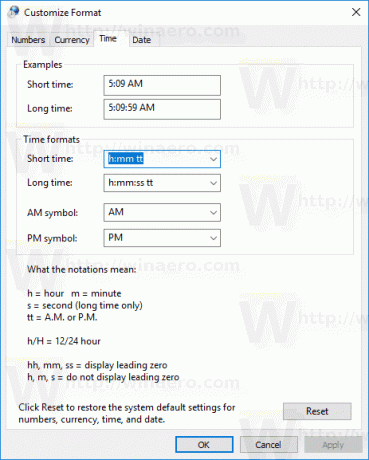
- नए मान सेट करने के लिए ओके बटन पर क्लिक करें।
सेटिंग्स का उपयोग करके विंडोज 10 में दिनांक और समय प्रारूप बदलें
विंडोज 10 में सेटिंग्स के साथ दिनांक और समय प्रारूप बदलने के लिए, निम्न कार्य करें।
- खोलना समायोजन.
- समय और भाषा - समय पर जाएं।

- दाईं ओर, क्लिक करें दिनांक और समय प्रारूप बदलें के तहत लिंक प्रारूप.
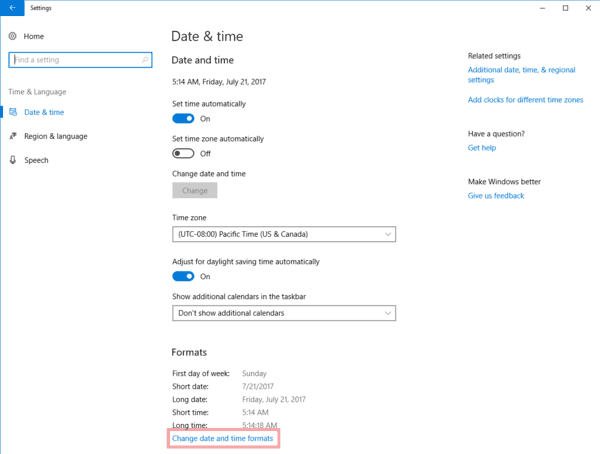
- ड्रॉप डाउन सूची में वांछित प्रारूप का चयन करें।
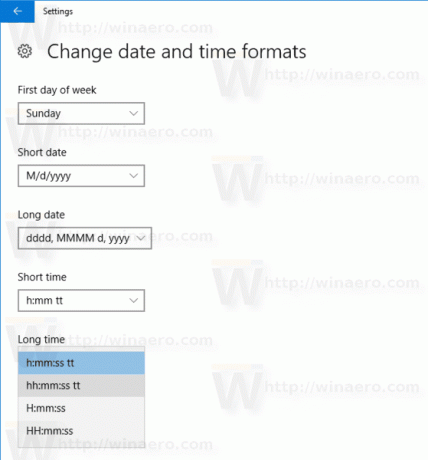
क्लासिक कंट्रोल पैनल के विपरीत, सेटिंग ऐप उपयोगकर्ता को समय या तारीख के लिए एक कस्टम प्रारूप निर्दिष्ट करने की अनुमति नहीं देता है।
यह विंडोज 10 में दिनांक और समय प्रारूप को बदलने के बारे में है।
