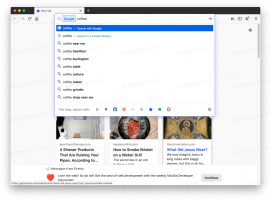विंडोज 10 में शेड्यूल के अनुसार ड्राइव को ऑप्टिमाइज़ करें
अपने पीसी के आंतरिक डिस्क ड्राइव को अनुकूलित करना एक बहुत ही महत्वपूर्ण प्रक्रिया है जो आपके पीसी के प्रदर्शन में सुधार करती है। सौभाग्य से, विंडोज 10 में इस महत्वपूर्ण प्रक्रिया को स्वचालित करने के लिए कई विशेषताएं शामिल हैं। आज हम देखेंगे कि आप इसे कैसे कॉन्फ़िगर कर सकते हैं।
विज्ञापन
बॉक्स से बाहर, विंडोज 10 हार्ड ड्राइव के लिए सप्ताह में एक बार डिस्क डीफ़्रेग्मेंटेशन और एसएसडी के लिए एसएसडी टीआरआईएम ऑपरेशन करता है। सक्रिय उपयोग के दौरान, हार्ड ड्राइव का प्रदर्शन फ़ाइल सिस्टम विखंडन के कारण प्रभावित होता है जो विशेष रूप से पहुंच को धीमा कर देता है समय। SSDs के पास ड्राइव के किसी भी भाग में संग्रहीत डेटा के लिए बहुत तेज़ पहुँच समय होता है और उन्हें डीफ़्रैग्मेन्ट करने की आवश्यकता नहीं होती है, लेकिन उन्हें एक TRIM कमांड भेजने की आवश्यकता होती है जो बताता है कि अप्रयुक्त ब्लॉकों को मिटाने के लिए SSD नियंत्रक जो अब उपयोग में नहीं हैं, ताकि जब उन ब्लॉकों में वास्तव में नया डेटा लिखने का समय आए, तो प्रदर्शन नहीं है प्रभावित।
आधुनिक विंडोज संस्करण आपके ड्राइव विनिर्देशों के आधार पर सही अनुकूलन विधि और समय अवधि चुनने के लिए पर्याप्त स्मार्ट हैं। यदि आपको डिफ़ॉल्ट शेड्यूल बदलने की आवश्यकता है, तो आप व्यक्तिगत ड्राइव के लिए ऐसा कर सकते हैं या इसे पूरी तरह से अक्षम कर सकते हैं। यहां कैसे।
नोट: आपको होना चाहिए एक व्यवस्थापक उपयोगकर्ता खाते के साथ साइन इन किया गया इन ड्राइव अनुकूलन विकल्पों को बदलने के लिए।
विंडोज 10 में शेड्यूल द्वारा ड्राइव को ऑप्टिमाइज़ करने के लिए, निम्न कार्य करें।
- फ़ाइल एक्सप्लोरर खोलें.
- पर नेविगेट करें यह पीसी फ़ोल्डर.
- उस ड्राइव पर राइट क्लिक करें जिसके लिए आप शेड्यूल बदलना चाहते हैं और चुनें गुण संदर्भ मेनू से।

- पर स्विच करें उपकरण टैब और बटन पर क्लिक करें अनुकूलन अंतर्गत ऑप्टिमाइज़ और डीफ़्रैग्मेन्ट ड्राइव.

- अगली विंडो में, पर क्लिक करें सेटिंग बदलें बटन जैसा कि नीचे दिया गया है।

- अगला डायलॉग आपको शेड्यूल सेटिंग्स को एडजस्ट करने की अनुमति देगा। चेक बॉक्स को अनचेक करें शेड्यूल पर दौड़ें इसे पूरी तरह से अक्षम करने के लिए।

- शेड्यूल सक्षम होने पर, आप अपनी आवश्यकताओं के अनुसार दैनिक, साप्ताहिक या मासिक आवृत्ति का चयन कर सकते हैं।

- आप विकल्प को भी चालू कर सकते हैं लगातार तीन अनुसूचित रन छूटने पर सूचित करें छूटे हुए अनुकूलन के बारे में सूचित रहने के लिए।
- के पास ड्राइव, आप क्लिक कर सकते हैं चुनना उन ड्राइव्स को निर्दिष्ट करने के लिए बटन जिन्हें आप ऑप्टिमाइज़ेशन शेड्यूल करना चाहते हैं।

आपको चिंता करने की ज़रूरत नहीं है कि आपकी हार्ड ड्राइव को डीफ़्रैग नहीं किया जाएगा या आपके एसएसडी को नहीं मिलेगा ट्रिम कमांड. भले ही शेड्यूल्ड रन छूट गया हो, विंडोज टास्क शेड्यूलर फिर से उसी ऑपरेशन का प्रयास करता है। शेड्यूल को अनुकूलित करने की अनुमति है ताकि आप ऐसा समय चुन सकें जब आपका पीसी चालू हो लेकिन सक्रिय उपयोग में न हो। जब हार्ड ड्राइव डीफ़्रैग्ड हो रहे होते हैं, तो उदाहरण के लिए बाकी पीसी संचालन पर थोड़ा सा प्रदर्शन प्रभावित होता है।
आप कर चुके हैं। एक बार सही शेड्यूल सेट कर लेने के बाद ऑप्टिमाइज़ ड्राइव विंडो को बंद करना सुरक्षित है।