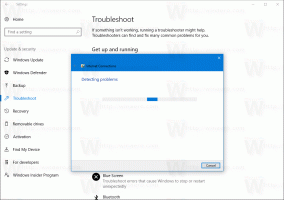विंडोज 10 में एक शॉर्टकट के साथ प्रिंटर कतार खोलें
यदि आपके पास अपने विंडोज 10 पीसी से जुड़ा एक स्थानीय या नेटवर्क प्रिंटर है, तो आपको इसे खोलने की आवश्यकता हो सकती है कतार या मुद्रण स्थिति विंडो कभी-कभी अटकी या रुकी हुई प्रिंट नौकरियों को हटाने के लिए होती है मुद्रण। आप rundll32 कमांड के साथ एक विशेष शॉर्टकट बना सकते हैं जो आपको एक क्लिक से सीधे प्रिंटिंग कतार तक पहुंचने की अनुमति देगा।
विज्ञापन
विंडोज 10 में, आप क्लासिक कंट्रोल पैनल ऐप में या सेटिंग्स-> डिवाइस-> प्रिंटर और स्कैनर में डिवाइस और प्रिंटर का उपयोग करके प्रिंटर कतार का प्रबंधन कर सकते हैं। इसके बजाय, हो सकता है कि आप अपना समय बचाना चाहें और विशिष्ट प्रिंटर की कतार को केवल एक क्लिक से खोलने के लिए एक विशेष शॉर्टकट बनाना चाहें।
विंडोज 10 में एक शॉर्टकट के साथ प्रिंटर कतार खोलें
सबसे पहले, आपको स्थापित प्रिंटर का सटीक नाम खोजने की आवश्यकता है।
- सेटिंग्स खोलें.
- होम\डिवाइस\प्रिंटर और स्कैनर पर जाएं।
- दाईं ओर सूची में वांछित प्रिंटर ढूंढें और उसका नाम नोट करें।

अब, निम्न कार्य करें।
- डेस्कटॉप पर राइट क्लिक करें और चुनें नया - शॉर्टकट.

- शॉर्टकट लक्ष्य बॉक्स में, निम्न कमांड टाइप या कॉपी-पेस्ट करें:
rundll32.exe Printui.dll, PrintUIEntry /o /n "आपका प्रिंटर नाम"
"आपके प्रिंटर का नाम" भाग को आपके डिवाइस से जुड़े वास्तविक प्रिंटर नाम से बदलें। उदाहरण के लिए, मैं "Microsoft XPS दस्तावेज़ लेखक" का उपयोग करूँगा।

- अपने शॉर्टकट को कुछ पहचानने योग्य नाम दें:

- शॉर्टकट के लिए वांछित आइकन सेट करें और आपका काम हो गया।

आप कर चुके हैं। एक बार जब आप अपने द्वारा बनाए गए शॉर्टकट पर क्लिक करते हैं, तो स्क्रीन पर निर्दिष्ट प्रिंटर के लिए प्रिंटर की कतार खुल जाएगी।

आप अपने द्वारा बनाए गए शॉर्टकट को ग्लोबल हॉटकी असाइन कर सकते हैं।
विंडोज 10 में हॉटकी के साथ प्रिंटर कतार खोलें
विंडोज 10 में आप थर्ड पार्टी सॉफ्टवेयर का उपयोग किए बिना हर इंस्टॉल किए गए एप्लिकेशन के लिए ग्लोबल हॉटकी असाइन कर सकते हैं। शॉर्टकट गुणों में एक विशेष टेक्स्ट बॉक्स आपको हॉटकी के संयोजन को निर्दिष्ट करने की अनुमति देता है जिसका उपयोग शॉर्टकट लॉन्च करने के लिए किया जाएगा। यदि आपने स्टार्ट मेन्यू फोल्डर में शॉर्टकट के लिए उन हॉटकी को सेट किया है, तो वे हर खुली हुई विंडो, हर एप्लिकेशन में उपलब्ध होंगी।
मैंने इस सुविधा को निम्नलिखित लेख में कवर किया है:
Windows 10 में कोई भी ऐप लॉन्च करने के लिए ग्लोबल हॉटकी असाइन करें
आपके द्वारा बनाए गए ओपन प्रिंटर क्यू शॉर्टकट में ग्लोबल हॉटकी असाइन करने के लिए, निम्न कार्य करें।
- दबाएँ जीत + आर रन डायलॉग खोलने के लिए आपके कीबोर्ड पर एक साथ शॉर्टकट कुंजियाँ। युक्ति: देखें विन कीज़ के साथ सभी विंडोज़ कीबोर्ड शॉर्टकट्स की अंतिम सूची).
- रन बॉक्स में निम्नलिखित टाइप करें:
खोल: प्रारंभ मेनू
 ऊपर दिया गया टेक्स्ट एक शेल कमांड है। विवरण के लिए निम्नलिखित लेख पढ़ें:
ऊपर दिया गया टेक्स्ट एक शेल कमांड है। विवरण के लिए निम्नलिखित लेख पढ़ें:- विंडोज 10 में शेल कमांड की सूची
- विंडोज 10 में CLSID (GUID) शेल लोकेशन लिस्ट
- फाइल एक्सप्लोरर विंडो स्टार्ट मेन्यू फोल्डर लोकेशन के साथ दिखाई देगी। वहां अपना शॉर्टकट कॉपी करें:

- शॉर्टकट पर राइट क्लिक करें और संदर्भ मेनू में गुण चुनें। युक्ति: राइट क्लिक के बजाय, आप Alt कुंजी को दबाए रखते हुए शॉर्टकट पर डबल क्लिक भी कर सकते हैं। देखो फाइल एक्सप्लोरर में फाइल या फोल्डर के गुणों को जल्दी से कैसे खोलें.
- में अपना वांछित हॉटकी सेट करें शॉर्टकट की टेक्स्टबॉक्स, और आप अपने द्वारा निर्दिष्ट हॉटकी का उपयोग करके किसी भी क्षण ऐप को जल्दी से लॉन्च करने में सक्षम होंगे:

बस, इतना ही।