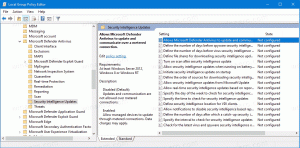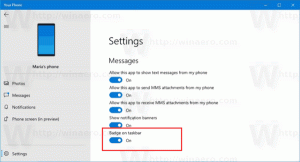विंडोज 10 में कंट्रोल पैनल और सेटिंग्स तक पहुंच प्रतिबंधित करें
विंडोज 10 में दो प्रबंधन उपकरण शामिल हैं जिनमें इसके अधिकांश विकल्प और सेटिंग्स हैं। क्लासिक कंट्रोल पैनल उनमें से एक है और दूसरा आधुनिक सेटिंग ऐप है। यदि आप एक व्यवस्थापक हैं, तो आप इन उपकरणों तक उपयोगकर्ता की पहुंच को प्रतिबंधित करना चाह सकते हैं। इस लेख में हम देखेंगे कि यह कैसे किया जा सकता है।
विज्ञापन

नियंत्रण कक्ष के विपरीत, अक्षम होने पर सेटिंग ऐप कोई संदेश नहीं दिखाता है। यह बिना संदेश दिखाए बस चमकता और जल्दी से बंद हो जाता है।
समायोजन विंडोज 10 के साथ बंडल किया गया एक यूनिवर्सल ऐप है। इसे बदलने के लिए बनाया गया है क्लासिक नियंत्रण कक्ष टच स्क्रीन उपयोगकर्ताओं और माउस और कीबोर्ड डेस्कटॉप उपयोगकर्ताओं दोनों के लिए। इसमें कई पेज होते हैं जो क्लासिक कंट्रोल पैनल से विरासत में मिले कुछ पुराने विकल्पों के साथ विंडोज 10 को कॉन्फ़िगर करने के लिए नए विकल्प लाते हैं। हर रिलीज में, विंडोज 10 को सेटिंग्स ऐप में अधिक से अधिक क्लासिक विकल्प एक आधुनिक पेज में परिवर्तित किया जा रहा है। किसी बिंदु पर, Microsoft क्लासिक कंट्रोल पैनल को पूरी तरह से हटा सकता है।
इस लेखन के समय, क्लासिक कंट्रोल पैनल अभी भी कई विकल्पों और उपकरणों के साथ आता है जो सेटिंग्स में उपलब्ध नहीं हैं। इसका एक परिचित उपयोगकर्ता इंटरफ़ेस है जिसे कई उपयोगकर्ता सेटिंग ऐप पर पसंद करते हैं। आप प्रशासनिक उपकरणों का उपयोग कर सकते हैं, लचीले तरीके से कंप्यूटर पर उपयोगकर्ता खातों का प्रबंधन कर सकते हैं, डेटा बैकअप बनाए रख सकते हैं, हार्डवेयर की कार्यक्षमता को बदल सकते हैं और कई अन्य चीजें कर सकते हैं। आप ऐसा कर सकते हैं अक्सर उपयोग की जाने वाली सेटिंग्स को तेज़ी से एक्सेस करने के लिए कंट्रोल पैनल एप्लेट्स को टास्कबार पर पिन करें.
कुछ मामलों में, हो सकता है कि आप अपने कंप्यूटर के कुछ उपयोगकर्ताओं को नियंत्रण कक्ष और सेटिंग्स तक पहुँचने से रोकना चाहें। यह समूह नीति विकल्प के साथ किया जा सकता है। कई विंडोज 10 संस्करणों के लिए, समूह नीति संपादक ऐप उपलब्ध नहीं है। उस स्थिति में, आप इसके बजाय एक रजिस्ट्री ट्वीक लागू कर सकते हैं। आइए रजिस्ट्री ट्वीक से शुरू करें।
युक्ति: सेटिंग ऐप से कुछ पेज छिपाना या दिखाना भी संभव है.
पहले हम देखेंगे कि केवल एक उपयोगकर्ता खाते के लिए नियंत्रण कक्ष और सेटिंग्स को कैसे अक्षम किया जाए।
विंडोज 10 में कंट्रोल पैनल और सेटिंग्स तक पहुंच को प्रतिबंधित करने के लिए, निम्न कार्य करें।
- खोलना पंजीकृत संपादक.
- निम्न रजिस्ट्री कुंजी पर जाएँ:
HKEY_CURRENT_USER\Software\Microsoft\Windows\CurrentVersion\Policies\Explorer
युक्ति: देखें एक क्लिक के साथ वांछित रजिस्ट्री कुंजी पर कैसे जाएं.
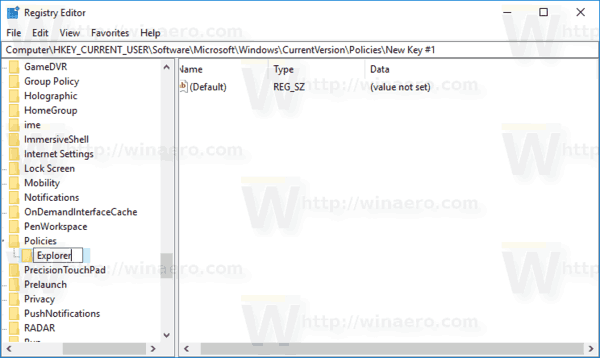
अगर आपके पास ऐसी कोई चाबी नहीं है, तो बस इसे बना लें।
- यहां, एक नया 32-बिट DWORD मान बनाएं नोकंट्रोलपैनल. नोट: भले ही आप 64-बिट विंडोज़ चल रहा है, आपको अभी भी मान प्रकार के रूप में 32-बिट DWORD का उपयोग करने की आवश्यकता है।
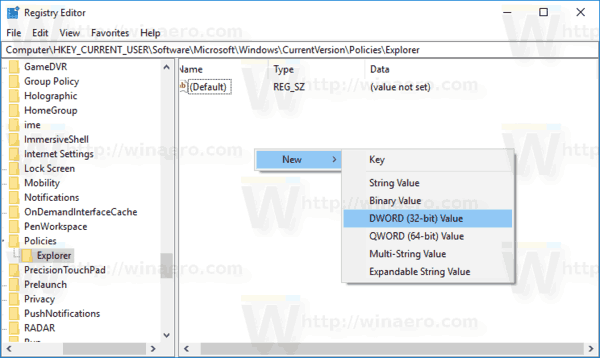
नियंत्रण कक्ष और सेटिंग्स को अक्षम करने के लिए इसे 1 पर सेट करें।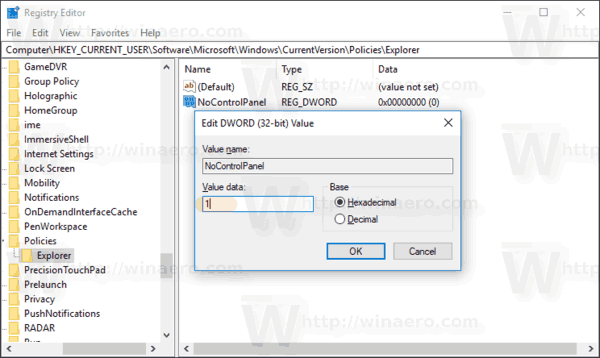
- रजिस्ट्री संशोधन द्वारा किए गए परिवर्तनों को प्रभावी बनाने के लिए, आपको करने की आवश्यकता है साइन आउट और अपने उपयोगकर्ता खाते में फिर से साइन इन करें।
बाद में, आप हटा सकते हैं नोकंट्रोलपैनल मूल्य उपयोगकर्ता को नियंत्रण कक्ष और सेटिंग्स दोनों का उपयोग करने की अनुमति देता है।
सभी उपयोगकर्ताओं के लिए नियंत्रण कक्ष और सेटिंग्स तक पहुंच प्रतिबंधित करें
सभी उपयोगकर्ताओं के लिए नियंत्रण कक्ष और सेटिंग्स को अक्षम करने के लिए, सुनिश्चित करें कि आप हैं व्यवस्थापक के रूप में साइन इन किया गया आगे बढ़ने के पहले।
फिर, निम्न रजिस्ट्री कुंजी पर जाएँ:
HKEY_LOCAL_MACHINE\Software\Microsoft\Windows\CurrentVersion\Policies\Explorer
यहां समान मान बनाएं, नोकंट्रोलपैनल जैसा ऊपर बताया गया है।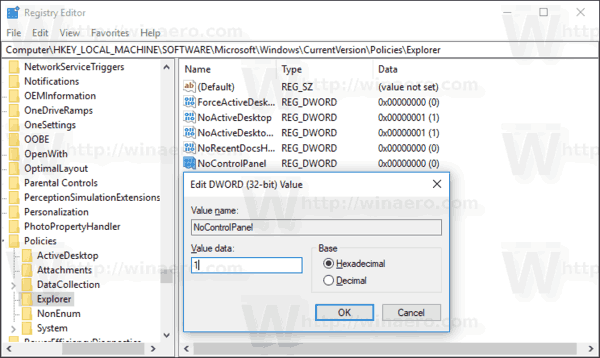
युक्ति: आप कर सकते हैं Windows 10 रजिस्ट्री संपादक में HKCU और HKLM के बीच शीघ्रता से स्विच करें.
विंडोज 10 को पुनरारंभ करें प्रतिबंध लागू करने के लिए और आप कर रहे हैं।
आपका समय बचाने के लिए, मैंने उपयोग के लिए तैयार रजिस्ट्री फाइलें बनाईं। आप उन्हें यहां डाउनलोड कर सकते हैं:
रजिस्ट्री फ़ाइलें डाउनलोड करें
समूह नीति के साथ नियंत्रण कक्ष और सेटिंग्स तक पहुंच प्रतिबंधित करें
यदि आप Windows 10 Pro, Enterprise, या Education चला रहे हैं संस्करण, आप ऊपर बताए गए विकल्पों को GUI के साथ कॉन्फ़िगर करने के लिए स्थानीय समूह नीति संपादक ऐप का उपयोग कर सकते हैं।
- दबाएँ जीत + आर अपने कीबोर्ड पर एक साथ कुंजियाँ टाइप करें और टाइप करें:
gpedit.msc
एंटर दबाए।

- समूह नीति संपादक खुल जाएगा। के लिए जाओ उपयोगकर्ता कॉन्फ़िगरेशन\प्रशासनिक टेम्पलेट\नियंत्रण कक्ष. नीति विकल्प सक्षम करें नियंत्रण कक्ष और पीसी सेटिंग्स तक पहुंच को प्रतिबंधित करें जैसा कि नीचे दिया गया है।

बस, इतना ही।