विंडोज 10 में व्यक्तिगत रूप से ऐप साउंड को कैसे एडजस्ट करें
विंडोज 10 में, कई उपयोगकर्ता भ्रमित हो रहे हैं कि प्रति-ऐप के आधार पर ध्वनि की मात्रा को कैसे समायोजित किया जाए। उपयोगकर्ता इंटरफ़ेस परिवर्तनों के कारण, Microsoft ने नए, स्पर्श-अनुकूल ऑडियो वॉल्यूम नियंत्रण जोड़े। यदि आपने सूचना क्षेत्र में ध्वनि आइकन पर बायाँ-क्लिक किया है, तो केवल मास्टर वॉल्यूम को बदलना संभव है। विंडोज 10 में प्रति ऐप ध्वनि की मात्रा को समायोजित करने का तरीका यहां दिया गया है।
विज्ञापन

इसके लिए आपके पास दो विकल्प हैं। पहला काफी सरल है।
क्लासिक वॉल्यूम मिक्सर ऐप
स्पीकर ट्रे आइकन पर राइट-क्लिक करें। संदर्भ मेनू में आप आइटम "वॉल्यूम मिक्सर" देखेंगे। इसे क्लिक करें और आपको ऑडियो चलाने वाले सभी ऐप्स के साथ अच्छा पुराना मिक्सर मिलेगा: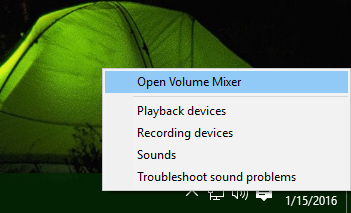
यह अच्छा पुराना वॉल्यूम मिक्सर ऐप है।
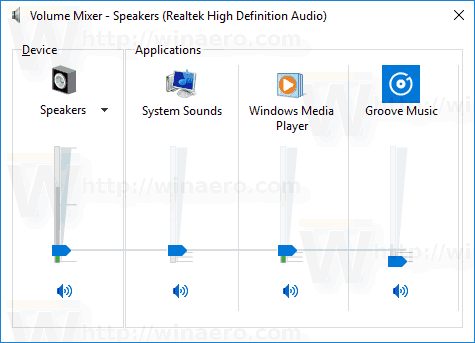
वॉल्यूम मिक्सर सुविधा विंडोज विस्टा के बाद से मौजूद है और इसने उपयोगकर्ता को हमेशा अलग-अलग ऐप और डिवाइस के लिए वॉल्यूम स्तर बदलने की अनुमति दी है।
युक्ति: क्लासिक वॉल्यूम मिक्सर निम्नलिखित लेखों में शामिल है:
- विंडोज 10 में प्रति ऐप ध्वनि की मात्रा कैसे समायोजित करें
- विंडोज 10 में अलग-अलग स्टोर ऐप्स का वॉल्यूम लेवल बदलें
इस लेखन के रूप में, अच्छे पुराने "क्लासिक" ध्वनि वॉल्यूम नियंत्रण को पुनर्स्थापित करना अभी भी संभव है। यह निम्नलिखित लेख में शामिल किया गया था: "विंडोज 10 में पुराने वॉल्यूम कंट्रोल को कैसे इनेबल करें".
दूसरा विकल्प से शुरू होकर उपलब्ध है विंडोज 10 बिल्ड 17093 और ऊपर। सेटिंग ऐप में एक नया पेज प्रत्येक सक्रिय ऐप के लिए ध्वनि की मात्रा के स्तर को समायोजित करने की अनुमति देता है। यहां बताया गया है कि यह कैसे किया जा सकता है।
विंडोज 10 में ऐप साउंड को अलग-अलग एडजस्ट करें
- को खोलो सेटिंग ऐप.
- सिस्टम -> ध्वनि पर जाएं।
- दाईं ओर, पर क्लिक करें ऐप वॉल्यूम और डिवाइस प्राथमिकताएं "अन्य ध्वनि विकल्प" के अंतर्गत।

- अगले पृष्ठ पर, ध्वनि चलाने वाले किसी भी ऐप के लिए वॉल्यूम स्तर समायोजित करें।

सेटिंग्स में नया पृष्ठ सिस्टम ध्वनियों के लिए ध्वनि स्तर को बदलने की भी अनुमति देता है। इसमें ऐप्स को म्यूट करने, "मास्टर" वॉल्यूम स्तर को बदलने, आउटपुट का चयन करने और डिवाइस को म्यूट करने आदि के नियंत्रण शामिल हैं।
बस, इतना ही।

