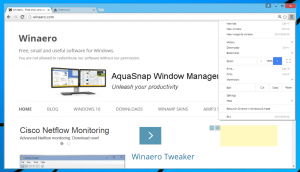कमजोर एसएसडी पर हार्डवेयर बिटलॉकर एन्क्रिप्शन अक्षम करें
कल, कुछ एसएसडी द्वारा कार्यान्वित हार्डवेयर एन्क्रिप्शन में एक भेद्यता की खोज की गई थी। दुर्भाग्य से, विंडोज 10 में बिटलॉकर (और संभवतः विंडोज 8.1 भी) ड्राइव में उपयोगकर्ता के डेटा को सुरक्षित रूप से एन्क्रिप्ट करने और सुरक्षित रखने का कर्तव्य सौंपता है निर्माता। जब हार्डवेयर एन्क्रिप्शन उपलब्ध होता है, तो यह सत्यापित नहीं करता है कि एन्क्रिप्शन फुलप्रूफ है या नहीं, और अपने स्वयं के सॉफ़्टवेयर-आधारित एन्क्रिप्शन को बंद कर देता है, जिससे आपका डेटा असुरक्षित हो जाता है। यहां एक समाधान है जिसे आप लागू कर सकते हैं।
विज्ञापन

भले ही आप किसी सिस्टम पर BitLocker एन्क्रिप्शन को सक्षम करते हैं, हो सकता है कि Windows 10 वास्तव में आपके डेटा को एन्क्रिप्ट न कर रहा हो अपने सॉफ़्टवेयर एन्क्रिप्शन के साथ यदि ड्राइव ऑपरेटिंग सिस्टम को बताता है कि वह हार्डवेयर का उपयोग कर रहा है कूटलेखन। यहां तक कि अगर आपकी डिस्क ड्राइव एन्क्रिप्शन का समर्थन करती है, तो रिक्त पासफ़्रेज़ के उपयोग के कारण इसे आसानी से तोड़ा जा सकता है।
हाल ही में अध्ययन दिखाता है कि क्रूसियल और सैमसंग उत्पादों में उनके एसएसडी के साथ बहुत सारी समस्याएं हैं। उदाहरण के लिए, कुछ महत्वपूर्ण मॉडलों में एक खाली मास्टर पासवर्ड होता है, जो एन्क्रिप्शन कुंजियों तक पहुंच की अनुमति देता है। यह बहुत संभव है कि विभिन्न विक्रेताओं द्वारा अन्य हार्डवेयर में उपयोग किए जाने वाले फर्मवेयर में भी समान समस्याएं हो सकती हैं।
समाधान के रूप में, Microsoft पता चलता है यदि आपके पास वास्तव में संवेदनशील और महत्वपूर्ण डेटा है, तो हार्डवेयर एन्क्रिप्शन को अक्षम करना और BitLocker के सॉफ़्टवेयर एन्क्रिप्शन पर स्विच करना।
सबसे पहले, आपको यह जांचना होगा कि आपका सिस्टम वर्तमान में किस प्रकार के एन्क्रिप्शन का उपयोग कर रहा है।
विंडोज 10 में ड्राइव के लिए बिटलॉकर ड्राइव एन्क्रिप्शन की स्थिति जांचें
- एक खोलें उन्नत कमांड प्रॉम्प्ट.
- निम्न कमांड टाइप या कॉपी-पेस्ट करें:
प्रबंधन-bde.exe -स्थिति
- 'एन्क्रिप्शन विधि' लाइन देखें। यदि इसमें 'हार्डवेयर एन्क्रिप्शन' है, तो BitLocker हार्डवेयर एन्क्रिप्शन पर निर्भर करता है। अन्यथा यह सॉफ्टवेयर एन्क्रिप्शन का उपयोग कर रहा है।

बिटलॉकर के साथ हार्डवेयर एन्क्रिप्शन से सॉफ़्टवेयर एन्क्रिप्शन में स्विच करने का तरीका यहां दिया गया है।
हार्डवेयर बिटलॉकर एन्क्रिप्शन अक्षम करें
- ड्राइव को डिक्रिप्ट करने के लिए BitLocker को पूरी तरह से बंद कर दें।
- खोलना व्यवस्थापक के रूप में पावरशेल.
- आदेश जारी करें:
सक्षम करें- बिटलॉकर -हार्डवेयरएन्क्रिप्शन:$गलत - बिटलॉकर को फिर से सक्षम करें।
यदि आप एक सिस्टम व्यवस्थापक हैं, तो 'ऑपरेटिंग सिस्टम ड्राइव के लिए हार्डवेयर-आधारित एन्क्रिप्शन के उपयोग को कॉन्फ़िगर करें' नीति को सक्षम और परिनियोजित करें।
समूह नीति के साथ हार्डवेयर बिटलॉकर एन्क्रिप्शन अक्षम करें
यदि आप Windows 10 Pro, Enterprise, या Education चला रहे हैं संस्करण, आप ऊपर बताए गए विकल्पों को GUI के साथ कॉन्फ़िगर करने के लिए स्थानीय समूह नीति संपादक ऐप का उपयोग कर सकते हैं।
- दबाएँ जीत + आर अपने कीबोर्ड पर एक साथ कुंजियाँ टाइप करें और टाइप करें:
gpedit.msc
एंटर दबाए।

- समूह नीति संपादक खुल जाएगा। के लिए जाओ कंप्यूटर कॉन्फ़िगरेशन\व्यवस्थापकीय Templates\Windows Components\BitLocker Drive Encryption\Operating System Drive. नीति विकल्प सेट करेंऑपरेटिंग सिस्टम ड्राइव के लिए हार्डवेयर-आधारित एन्क्रिप्शन के उपयोग को कॉन्फ़िगर करें प्रति विकलांग.
वैकल्पिक रूप से, आप एक रजिस्ट्री ट्वीक लागू कर सकते हैं।
रजिस्ट्री ट्वीक के साथ हार्डवेयर बिटलॉकर एन्क्रिप्शन अक्षम करें
- खोलना पंजीकृत संपादक.
- निम्न रजिस्ट्री कुंजी पर जाएँ:
HKEY_LOCAL_MACHINE\SOFTWARE\Policies\Microsoft\FVE
युक्ति: देखें एक क्लिक के साथ वांछित रजिस्ट्री कुंजी पर कैसे जाएं.
अगर आपके पास ऐसी कोई चाबी नहीं है, तो बस इसे बना लें।
- यहां, एक नया 32-बिट DWORD मान बनाएं OSAllowedHardwareEncryptionAlgorithms. नोट: भले ही आप 64-बिट विंडोज़ चल रहा है, आपको अभी भी मान प्रकार के रूप में 32-बिट DWORD का उपयोग करने की आवश्यकता है।
इसके मान डेटा को 0 के रूप में छोड़ दें। - रजिस्ट्री ट्वीक द्वारा किए गए परिवर्तनों को प्रभावी बनाने के लिए, विंडोज 10 को पुनरारंभ करें.
बस, इतना ही।