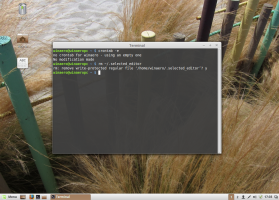विंडोज 10 में टच कीबोर्ड के सुझाव के बाद स्थान को अक्षम करें
विंडोज 10 में टच स्क्रीन के साथ कंप्यूटर और टैबलेट के लिए एक टच कीबोर्ड शामिल है। जब आप अपने टेबलेट पर किसी टेक्स्ट फ़ील्ड को स्पर्श करते हैं, तो स्क्रीन पर टच कीबोर्ड दिखाई देता है। यदि आपके पास टच स्क्रीन नहीं है, तब भी आप इसे लॉन्च कर सकते हैं। सुझाए गए टेक्स्ट को दर्ज करने के बाद आप विंडोज 10 को स्वचालित रूप से एक स्थान जोड़ने से रोक सकते हैं।

सक्षम या अक्षम करना संभव है टच कीबोर्ड के लिए सुझाव विंडोज 10 में। साथ ही, आप टेक्स्ट सुझाव में स्वचालित स्थान जोड़ को सक्षम या अक्षम कर सकते हैं। इस लेख में हम देखेंगे कि यह कैसे किया जा सकता है।
विज्ञापन
टच कीबोर्ड के लिए सुझाव के बाद स्थान अक्षम करें
- खोलना समायोजन.
- समय और भाषा -> कीबोर्ड पर जाएं।
- दाईं ओर, सूची में अपना कीबोर्ड चुनें और विकल्प बटन पर क्लिक करें।

- दाईं ओर, विकल्प को अक्षम करें मेरे द्वारा टेक्स्ट सुझाव चुनने के बाद एक स्थान जोड़ें अंतर्गत कीबोर्ड स्पर्श करें जैसा कि नीचे दिया गया है।
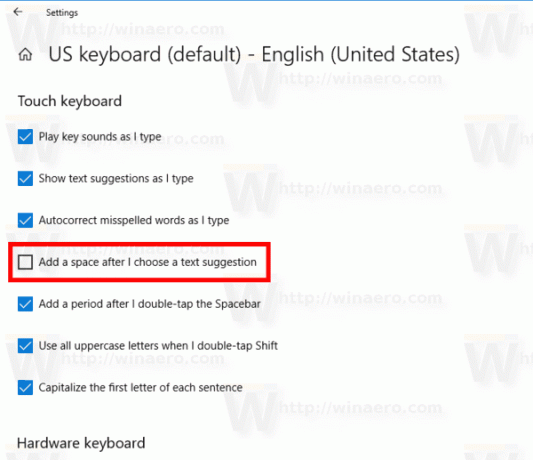
यह विंडोज 10 में टच कीबोर्ड के लिए फीचर को इनेबल कर देगा।
टच कीबोर्ड के लिए टेक्स्ट सुझाव के बाद स्थान जोड़ें सक्षम करें
- खोलना समायोजन.
- समय और भाषा -> कीबोर्ड पर जाएं।
- दाईं ओर, सूची में अपना कीबोर्ड चुनें और विकल्प बटन पर क्लिक करें।

- दाईं ओर, विकल्प को सक्षम करें मेरे द्वारा टेक्स्ट सुझाव चुनने के बाद एक स्थान जोड़ें नीचे कीबोर्ड स्पर्श करें अनुभाग.
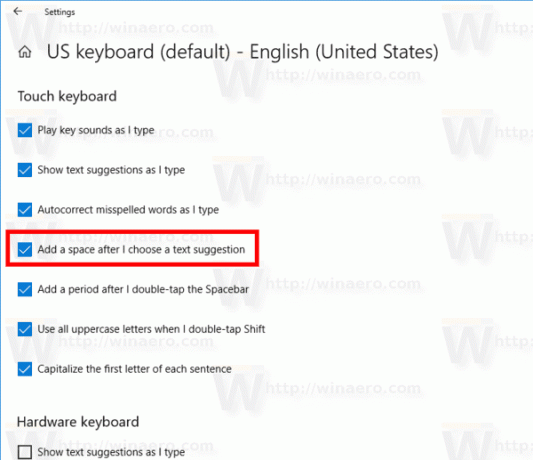
यह विंडोज 10 में टच कीबोर्ड की सुविधा को अक्षम कर देगा।
आप कर चुके हैं।
वैकल्पिक रूप से, आप एक साधारण रजिस्ट्री ट्वीक लागू कर सकते हैं।
रजिस्ट्री ट्वीक के साथ टेक्स्ट सुझाव के बाद स्थान जोड़ना अक्षम या सक्षम करें
- को खोलो रजिस्ट्री संपादक ऐप.
- निम्न रजिस्ट्री कुंजी पर जाएँ।
HKEY_CURRENT_USER\Software\Microsoft\Input\Settings\proc_1\loc_0409\im_1
देखें कि रजिस्ट्री कुंजी पर कैसे जाएं एक क्लिक के साथ.
- दाईं ओर, एक नया 32-बिट DWORD मान बनाएं हैट्रेलर.
नोट: भले ही आप 64-बिट विंडोज़ चल रहा है आपको अभी भी 32-बिट DWORD मान बनाना होगा।
सुविधा को सक्षम करने के लिए इसके मान डेटा को 1 पर सेट करें। - सुझावों के बाद स्थान को अक्षम करने के लिए, सेट करें हैट्रेलर मान डेटा 0.

- साइन आउट अपने उपयोगकर्ता खाते से और फिर से साइन इन करें।
ध्यान दें लोक_0409 रजिस्ट्री पथ में भाग कीबोर्ड की भाषा का प्रतिनिधित्व करता है। मेरे मामले में, यह अंग्रेजी है। आपको इसे उपयुक्त उपकुंजी से बदलने की आवश्यकता है जो आपकी वर्तमान इनपुट भाषा से मेल खाती है, उदा। लोक_0419 रूसी के लिए।
बस, इतना ही।