विंडोज 10 में नियंत्रित फ़ोल्डर एक्सेस संदर्भ मेनू जोड़ें
कंट्रोल्ड फोल्डर एक्सेस विंडोज 10 का एक नया फीचर है। इसका उद्देश्य मूल्यवान डेटा को दुर्भावनापूर्ण ऐप्स और रैंसमवेयर जैसे खतरों से बचाना है। यदि आप इस सुविधा का बहुत अधिक उपयोग करते हैं, तो आप विंडोज 10 में इस सुविधा को जल्दी से सक्षम या अक्षम करने के लिए एक विशेष "नियंत्रित फ़ोल्डर एक्सेस" संदर्भ मेनू जोड़ना चाह सकते हैं।
विज्ञापन
नियंत्रित फ़ोल्डर एक्सेस उन परिवर्तनों की निगरानी करता है जो ऐप्स कुछ संरक्षित फ़ोल्डरों में फ़ाइलों में करते हैं। यदि कोई ऐप इन फ़ाइलों में बदलाव करने का प्रयास करता है, और ऐप को फीचर द्वारा ब्लैकलिस्ट किया जाता है, तो आपको प्रयास के बारे में एक सूचना मिलेगी। आप संरक्षित फ़ोल्डरों को अतिरिक्त स्थानों के साथ पूरक कर सकते हैं, और उन ऐप्स को जोड़ सकते हैं जिन्हें आप उन फ़ोल्डरों तक पहुंच की अनुमति देना चाहते हैं।

कंट्रोल्ड फोल्डर एक्सेस फीचर को सबसे पहले विंडोज 10 बिल्ड 16232 में विंडोज डिफेंडर एंटीवायरस ऐप के हिस्से के रूप में पेश किया गया है।
निम्नलिखित लेख देखें:
विंडोज 10 में नियंत्रित फ़ोल्डर एक्सेस सक्षम करें
अपना समय बचाने के लिए, आप डेस्कटॉप पर 'कंट्रोल्ड फोल्डर एक्सेस' संदर्भ मेनू जोड़ सकते हैं। उसके बाद, आप Windows सुरक्षा ऐप पर जाए बिना इस सुविधा को तेज़ी से सक्षम या अक्षम कर सकेंगे। मेनू में सुविधा को सक्षम या अक्षम करने के लिए दो कमांड शामिल हैं। यहां बताया गया है कि यह कैसे किया जा सकता है।
नोट: आपको इसके साथ साइन इन होना चाहिए एक प्रशासनिक खाता जारी रखने के लिए।
विंडोज 10 में नियंत्रित फ़ोल्डर एक्सेस संदर्भ मेनू जोड़ने के लिए, निम्न कार्य करें।
- ज़िप संग्रह में निम्न रजिस्ट्री फ़ाइलें डाउनलोड करें: रजिस्ट्री फ़ाइलें डाउनलोड करें.
- उन्हें अपनी पसंद के किसी भी फ़ोल्डर में निकालें। आप उन्हें सीधे डेस्कटॉप पर रख सकते हैं।
- *.REG फ़ाइलें अनब्लॉक करें.
- "नियंत्रित फ़ोल्डर एक्सेस संदर्भ मेनू जोड़ें" फ़ाइल पर डबल क्लिक करें।
यह निम्नलिखित संदर्भ मेनू जोड़ देगा।
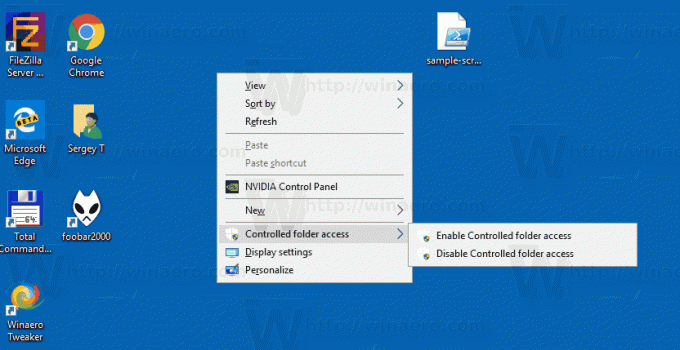
यह काम किस प्रकार करता है
कमांड पावरशेल का एक नया उदाहरण लॉन्च करता है और cmdlet सेट को निष्पादित करता है-एमपीवरीयता. Set-MpPreference cmdlet विंडोज डिफेंडर के लिए सेटिंग्स को संशोधित करता है। फ़ाइल नाम एक्सटेंशन, पथ और प्रक्रियाओं के लिए बहिष्करण जोड़ने के लिए और उच्च, मध्यम और निम्न खतरों के लिए डिफ़ॉल्ट क्रियाओं को जोड़ने के लिए इस cmdlet का उपयोग करें। साथ ही, यह कंट्रोल्ड फोल्डर एक्सेस फीचर सहित सुरक्षा फीचर की स्थिति को बदलने की अनुमति देता है। उपयुक्त आदेश निम्नानुसार दिखते हैं।
नियंत्रित फ़ोल्डर पहुंच सक्षम करें:
सेट-एमपीप्रेफरेंस -EnableControlledFolderAccess सक्षम
नियंत्रित फ़ोल्डर पहुंच अक्षम करें:
सेट-एमपीप्रेफरेंस-EnableControlledFolderAccess अक्षम
आदेशों को एक. में निष्पादित किया जाना चाहिए उन्नत पावरशेल उदाहरण.
पूर्ववत करें ट्वीक ऊपर उल्लिखित ज़िप संग्रह में शामिल है।
इसके अलावा, निम्न आलेख देखें:
विंडोज 10 में नियंत्रित फ़ोल्डर एक्सेस संदर्भ मेनू के माध्यम से ऐप को अनुमति दें जोड़ें
