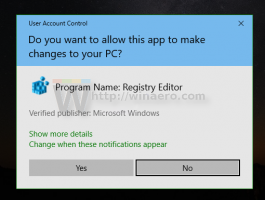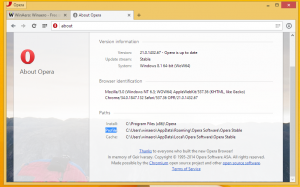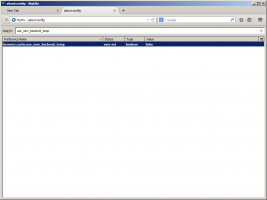विंडोज 10 में टच कीबोर्ड के साथ डिक्टेशन का उपयोग कैसे करें
विंडोज 10 में टच स्क्रीन के साथ कंप्यूटर और टैबलेट के लिए एक टच कीबोर्ड शामिल है। जब आप अपने टेबलेट पर किसी टेक्स्ट फ़ील्ड को स्पर्श करते हैं, तो स्क्रीन पर टच कीबोर्ड दिखाई देता है। यदि आपके पास टच स्क्रीन नहीं है, तब भी आप इसे लॉन्च कर सकते हैं। विंडोज 10 फॉल क्रिएटर्स अपडेट, जिसे इसके कोड नाम "रेडस्टोन 3" से भी जाना जाता है, विंडोज 10 का अगला प्रमुख अपडेट है। यह इस लेखन के रूप में सक्रिय विकास में है। यह एक अपडेटेड टच कीबोर्ड ऐप के साथ आता है जो डेस्कटॉप पर डिक्टेशन को सपोर्ट करता है।
विज्ञापन
हाल ही में, माइक्रोसॉफ्ट ने विंडोज 10 बिल्ड 16215 को विंडोज इनसाइडर्स के लिए जारी किया। यह एक अपडेटेड टच कीबोर्ड ऐप के साथ आता है जिसमें कई नए लेआउट हैं। कृपया देखें विंडोज 10 में टच कीबोर्ड लेआउट कैसे बदलें.
यहां बताया गया है कि यह कैसा दिखता है: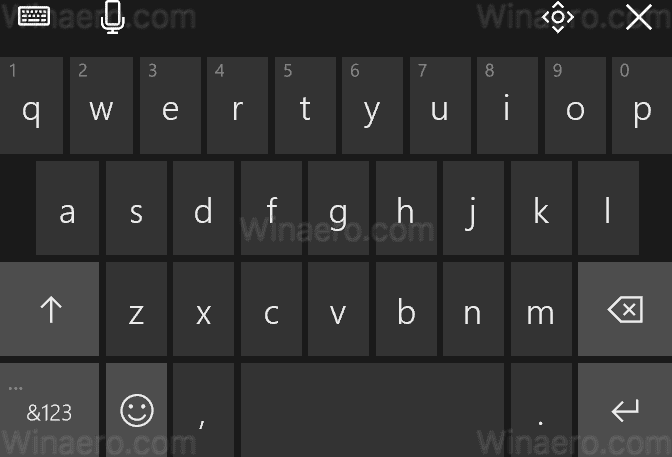
विंडोज 10 में टच कीबोर्ड के साथ डिक्टेशन का उपयोग करने के लिए, टच कीबोर्ड के ऊपरी बाएँ कोने में माइक्रोफ़ोन बटन पर क्लिक करें। वैकल्पिक रूप से, आप दबा सकते हैं जीत + एच शॉर्टकट कुंजियाँ। यह हॉटकी किसी भी ऐप में काम करती है।
आप अपने इनपुट को संपादित करने या विराम चिह्न सम्मिलित करने के लिए कई ध्वनि आदेशों का भी उपयोग कर सकते हैं। आदेश इस प्रकार हैं (आपको उन्हें ज़ोर से कहना चाहिए):
- पैराग्राफ के अंत में जाएं - कर्सर को पैराग्राफ के अंत तक ले जाएं।
- शुरू करने के लिए जाओ - निर्दिष्ट शब्द या वाक्यांश से पहले कर्सर को पहले अक्षर पर ले जाएं।
- अगले वाक्य पर जाएं - कर्सर को अगले वाक्य में आगे ले जाएं।
- वाक्य के अंत में जाओ - कर्सर को वाक्य के अंत तक आगे ले जाएं
- पैराग्राफ की शुरुआत में जाएं - कर्सर को पैराग्राफ की शुरुआत में ले जाएं
- बाद में जाना - निर्दिष्ट शब्द या वाक्यांश के बाद कर्सर को पहले अक्षर पर ले जाएं
- पिछले शब्द पर वापस जाएं - कर्सर को पिछले शब्द की शुरुआत में ले जाएं।
- शब्द की शुरुआत में ले जाएँ - कर्सर को वर्तमान शब्द की शुरुआत में ले जाएं।
- उसे चुनें - नवीनतम वाक् पहचान परिणाम चुनें।
- चुनते हैं - निर्दिष्ट शब्द या वाक्यांश का चयन करें।
- अगले तीन शब्दों का चयन करें - अगले 3 शब्दों का चयन करेगा।
- चयन साफ़ करें - पाठ से चयन को हटा दें।
- हुक्म चलाना बंद करो - श्रुतलेख बंद कर देता है।
- वर्तनी शुरू करें - वर्तनी मोड चालू करें
- अंत वर्तनी - वर्तनी मोड बंद करें।
- अल्पविराम/अवधि/प्रश्न चिह्न/आदि - उपयुक्त विराम चिह्न डालें।
- अंतिम तीन शब्द हटाएं - अंतिम 3 शब्द हटाता है।
- उसे हटा दें - सबसे हाल के वाक् पहचान परिणाम, या वर्तमान में चयनित पाठ हटाएं।
- बाईं ओर जाओ - बायां तीर कुंजी दबाने के समान।
- प्रेस हटाएं - डिलीट की को दबाने के समान।
- प्रेस बैकस्पेस- बैकस्पेस कुंजी दबाने के समान।
- सही कदम - दायां तीर कुंजी दबाने के समान।
अपडेट: विंडोज 10 फॉल क्रिएटर्स अपडेट आरटीएम बिल्ड 16299 से शुरू होकर, आप हॉटकी का उपयोग कर सकते हैं विन + एच जल्दी से श्रुतलेख शुरू करने के लिए।
बस, इतना ही।