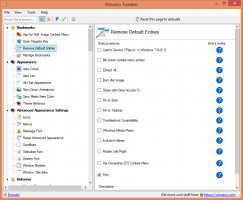विंडोज 10 में खाली रीसायकल बिन संदर्भ मेनू जोड़ें
विंडोज़ में रीसायकल बिन नामक एक विशेष स्थान होता है जहां हटाई गई फ़ाइलें और फ़ोल्डर अस्थायी रूप से संग्रहीत होते हैं, इसलिए उपयोगकर्ता के पास गलती से हटाए गए सामान को पुनर्स्थापित करने या इसे स्थायी रूप से हटाने का विकल्प होता है। इस लेख में, हम देखेंगे कि विंडोज 10 में डेस्कटॉप और फ़ोल्डर्स के संदर्भ मेनू में एक खाली रीसायकल बिन कमांड कैसे जोड़ा जाए ताकि यह कार्य तेज हो जाए।
विज्ञापन
युक्ति: रीसायकल बिन फ़ोल्डर को स्वचालित रूप से खाली करना संभव है। एक विशेष पॉवरशेल cmdlet है साफ़-रीसायकल बिन जिसे आप टास्क शेड्यूलर में किसी टास्क में इस्तेमाल कर सकते हैं। इसके अलावा, विंडोज 10 बिल्ड 15014 से शुरू होकर, सेटिंग्स -> सिस्टम -> स्टोरेज में एक नया विकल्प "स्टोरेज सेंस" उपयोगकर्ता को रीसायकल बिन को स्वचालित रूप से खाली करने की अनुमति देता है। निम्नलिखित लेख देखें:
विंडोज 10 में स्वचालित रूप से खाली रीसायकल बिन
विंडोज 10 में, खाली रीसायकल बिन कमांड रिबन इंटरफेस के मैनेज टैब पर उपलब्ध होता है जब फाइल एक्सप्लोरर में रीसायकल बिन खोला जाता है।

यह रीसायकल बिन आइकन के संदर्भ मेनू में भी उपलब्ध है।

आइए देखें कि विंडोज 10 में फाइल एक्सप्लोरर संदर्भ मेनू में खाली रीसायकल बिन आइटम को कैसे जोड़ा जाए।
विंडोज 10 में खाली रीसायकल बिन संदर्भ मेनू जोड़ने के लिए, निम्न कार्य करें।
- डाउनलोड प्रसंग मेनू ट्यूनर। यह फ्रीवेयर आपको संदर्भ मेनू में कोई भी रिबन कमांड जोड़ने की अनुमति देगा।
- बाईं ओर बाईं ओर "खाली रीसायकल बिन" चुनें।
- दाईं ओर "डेस्कटॉप" चुनें।
- अब, "जोड़ें" बटन पर क्लिक करें।

- सभी फ़ाइलों और फ़ोल्डरों के संदर्भ मेनू में आदेश जोड़ने के लिए फ़ोल्डर, सभी फ़ाइलें या लाइब्रेरी फ़ोल्डर जैसे अन्य वांछित स्थानों के लिए इन चरणों को दोहराएं।

अब से, आप फ़ाइल एक्सप्लोरर में किसी भी वस्तु पर राइट-क्लिक करके अपने रीसायकल बिन को तुरंत खाली कर सकते हैं।

प्रसंग मेनू ट्यूनर ऐप किसी भी रिबन कमांड को संदर्भ मेनू में जोड़ने का सबसे आसान तरीका है। हालाँकि, यदि आप रजिस्ट्री को स्वयं संपादित करके इसे मैन्युअल रूप से करना पसंद करते हैं, तो पढ़ें।
विंडोज 10 में खाली रीसायकल बिन संदर्भ मेनू जोड़ें (रजिस्ट्री ट्वीक)
यहां *.reg फ़ाइल की सामग्री दी गई है जिसे आपको लागू करने की आवश्यकता है।

Windows रजिस्ट्री संपादक संस्करण 5.00 [HKEY_CLASSES_ROOT\*\shell\Windows. रीसायकल बिन। खाली] "CommandStateHandler"="{c9298eef-69dd-4cdd-b153-bdbc38486781}" "विवरण"="@shell32.dll,-31332" "आइकन"="%SystemRoot%\\System32\\imageres.dll,-54" "MUIVerb"="@shell32.dll,-10564" [HKEY_CLASSES_ROOT\*\shell\Windows. रीसायकल बिन। खाली\आदेश] "DelegateExecute"="{48527bb3-e8de-450b-8910-8c4099cb8624}" [HKEY_CLASSES_ROOT\Directory\Background\shell\Windows. रीसायकल बिन। खाली] "CommandStateHandler"="{c9298eef-69dd-4cdd-b153-bdbc38486781}" "विवरण"="@shell32.dll,-31332" "आइकन"="%SystemRoot%\\System32\\imageres.dll,-54" "MUIVerb"="@shell32.dll,-10564" [HKEY_CLASSES_ROOT\Directory\Background\shell\Windows. रीसायकल बिन। खाली\आदेश] "DelegateExecute"="{48527bb3-e8de-450b-8910-8c4099cb8624}" [HKEY_CLASSES_ROOT\Drive\shell\Windows. रीसायकल बिन। खाली] "CommandStateHandler"="{c9298eef-69dd-4cdd-b153-bdbc38486781}" "विवरण"="@shell32.dll,-31332" "आइकन"="%SystemRoot%\\System32\\imageres.dll,-54" "MUIVerb"="@shell32.dll,-10564" [HKEY_CLASSES_ROOT\Drive\shell\Windows. रीसायकल बिन। खाली\आदेश] "DelegateExecute"="{48527bb3-e8de-450b-8910-8c4099cb8624}" [HKEY_CLASSES_ROOT\DesktopBackground\Shell\Windows. रीसायकल बिन। खाली] "CommandStateHandler"="{c9298eef-69dd-4cdd-b153-bdbc38486781}" "विवरण"="@shell32.dll,-31332" "आइकन"="%SystemRoot%\\System32\\imageres.dll,-54" "MUIVerb"="@shell32.dll,-10564" [HKEY_CLASSES_ROOT\DesktopBackground\Shell\Windows. रीसायकल बिन। खाली\आदेश] "DelegateExecute"="{48527bb3-e8de-450b-8910-8c4099cb8624}"
नोटपैड चलाएँ। ऊपर दिए गए टेक्स्ट को एक नए दस्तावेज़ में कॉपी और पेस्ट करें। नोटपैड में, दबाएं Ctrl + एस या फ़ाइल निष्पादित करें - मेनू में आइटम सहेजें। इससे सेव डायलॉग खुल जाएगा।

वहां, उद्धरणों सहित निम्नलिखित नाम "खाली रीसायकल बिन संदर्भ मेनू जोड़ें" टाइप या कॉपी-पेस्ट करें। डबल कोट्स यह सुनिश्चित करने के लिए महत्वपूर्ण हैं कि फ़ाइल को "*.reg" एक्सटेंशन मिलेगा न कि *.reg.txt। आप फ़ाइल को किसी भी वांछित स्थान पर सहेज सकते हैं, उदाहरण के लिए, आप इसे अपने डेस्कटॉप फ़ोल्डर में रख सकते हैं।
अब, आपके द्वारा बनाई गई फ़ाइल Share.reg पर डबल-क्लिक करें। UAC प्रॉम्प्ट की पुष्टि करें और इसे रजिस्ट्री में मर्ज करने के लिए हाँ पर क्लिक करें।

कमांड तुरंत संदर्भ मेनू में दिखाई देगा। निम्नलिखित स्क्रीनशॉट देखें:

आपका समय बचाने के लिए, मैंने उपयोग के लिए तैयार रजिस्ट्री फाइलें बनाईं। आप उन्हें यहां डाउनलोड कर सकते हैं:
रजिस्ट्री फ़ाइलें डाउनलोड करें
पूर्ववत फ़ाइल शामिल है, इसलिए आप मैन्युअल रजिस्ट्री संपादन से पूरी तरह बच सकते हैं।
यदि आप यह जानने में रुचि रखते हैं कि ट्वीक कैसे काम करता है, तो निम्न लेख देखें:
विंडोज 10 में राइट क्लिक मेनू में कोई भी रिबन कमांड कैसे जोड़ें
यह ट्रिक के पीछे के जादू को पूरी तरह से समझाता है।
आपको निम्नलिखित लेख पढ़ने में रुचि हो सकती है:
- विंडोज 10 में त्वरित एक्सेस के लिए रीसायकल बिन को कैसे पिन करें
- विंडोज 10 फाइल एक्सप्लोरर में नेविगेशन पेन में रीसायकल बिन आइकन कैसे जोड़ें
- विंडोज 10 में डिलीट कन्फर्मेशन को इनेबल करें
बस, इतना ही।