विंडोज 10 में अपना आईपी पता कैसे देखें
विंडोज 10 में, अपना वर्तमान आईपी पता खोजने के कई तरीके हैं। अपने कंप्यूटर को दूरस्थ रूप से या नेटवर्क निदान के लिए एक्सेस करने के लिए इसे ढूंढना उपयोगी हो सकता है। आइए देखें कि इसे कैसे खोजा जाए।
विज्ञापन
इंटरनेट प्रोटोकॉल पता आपके डिवाइस में स्थापित प्रत्येक नेटवर्क एडेप्टर के लिए संख्याओं (और IPv6 के मामले में अक्षर) का एक क्रम है। यह नेटवर्क उपकरणों को एक दूसरे के साथ खोजने और संवाद करने की अनुमति देता है। विंडोज 10 में, इसे खोजने के कई तरीके हैं।
कार्य प्रबंधक का उपयोग करना
सबसे तेज़ तरीका टास्क मैनेजर है। खोलो इसे अधिक विवरण में देखें: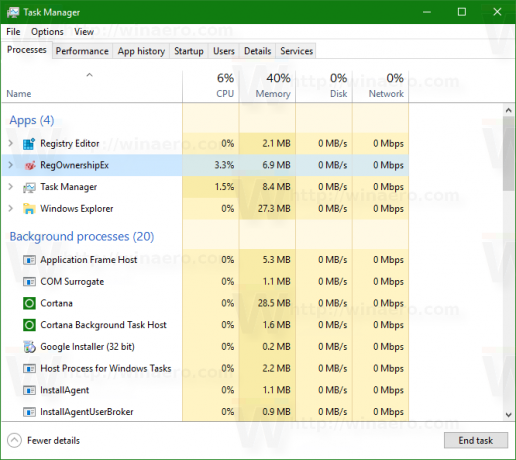
प्रदर्शन टैब पर स्विच करें और अब आप जिस कनेक्शन प्रकार का उपयोग कर रहे हैं, उसके आधार पर वाईफाई या ईथरनेट अनुभाग देखें:
निचले दाएं कोने में आपको अपने नेटवर्क एडेप्टर से जुड़े IPv4 और IPv6 दोनों पते मिलेंगे।
नियंत्रण कक्ष का उपयोग करना
नियंत्रण कक्ष खोलें और Control Panel\Network and Internet\Network and Sharing Center पर जाएं। बाईं ओर, एडेप्टर सेटिंग्स बदलें पर क्लिक करें:
निम्न विंडो दिखाई देगी:
इसके गुणों को खोलने के लिए वांछित नेटवर्क कनेक्शन पर डबल क्लिक करें:
वर्तमान कनेक्शन का आईपी पता देखने के लिए विवरण पर क्लिक करें:
सेटिंग्स का उपयोग करना
सेटिंग्स खोलें और निम्न पृष्ठ पर जाएं:
नेटवर्क और इंटरनेट -> ईथरनेट यदि आप वायर्ड कनेक्शन का उपयोग कर रहे हैं।
नेटवर्क और इंटरनेट -> वाईफाई यदि आप वायरलेस कनेक्शन का उपयोग कर रहे हैं।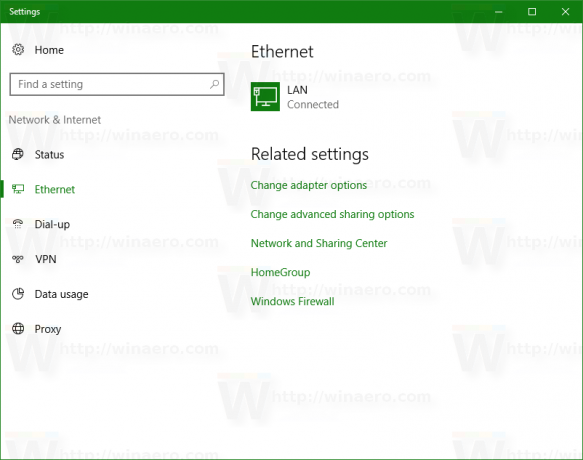
दाईं ओर, अपने वर्तमान कनेक्शन से संबद्ध नेटवर्क प्रोफ़ाइल नाम पर क्लिक करें। 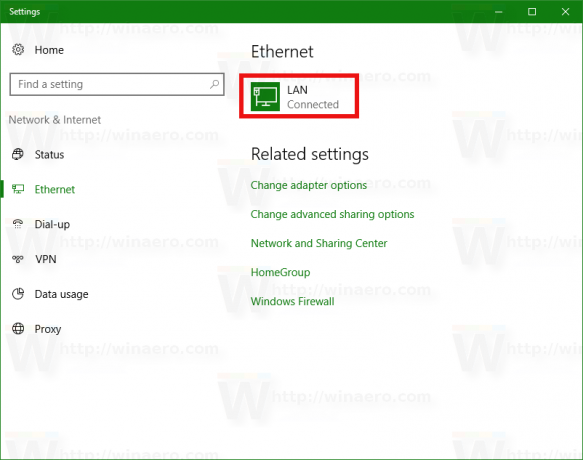 निम्न पृष्ठ खोला जाएगा:
निम्न पृष्ठ खोला जाएगा: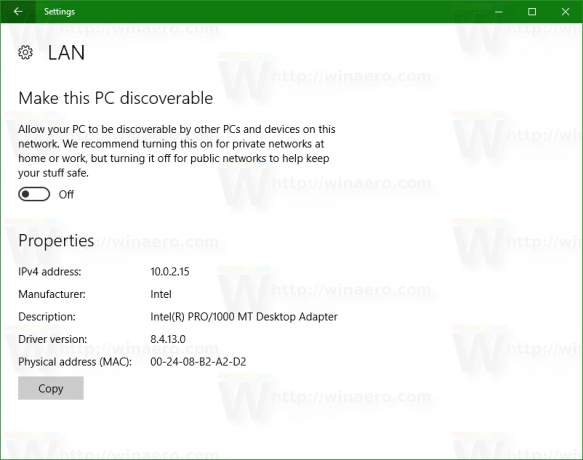
यह आपके नेटवर्क कार्ड के लिए सभी निर्दिष्ट पते दिखाता है।
कमांड प्रॉम्प्ट का उपयोग करना
खोलना एक नया कमांड प्रॉम्प्ट उदाहरण और निम्नलिखित टाइप या पेस्ट करें:
ipconfig / सभी
कमांड आपके नेटवर्क कनेक्शन के बारे में बहुत सारी जानकारी प्रदान करता है: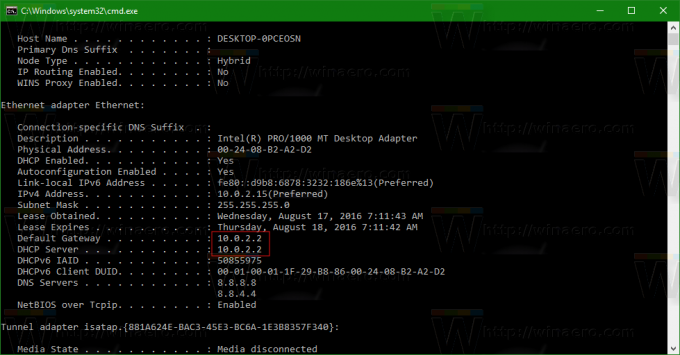
ध्यान दें कि ऊपर वर्णित सभी विधियां आपके स्थानीय नेटवर्क या आंतरिक आईपी पते को दिखाएंगी। अपने ISP द्वारा प्रदान किया गया सार्वजनिक या बाहरी IP पता देखने के लिए, आपको किसी बाहरी सेवा का संदर्भ लेना होगा। उदाहरण के लिए, आप अपने पसंदीदा ब्राउज़र के एड्रेस बार में निम्नलिखित टाइप कर सकते हैं:
http://myexternalip.com/raw
परिणाम इस प्रकार होगा:
बस, इतना ही।
