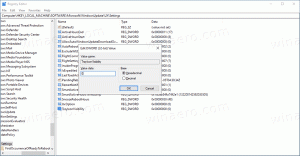विंडोज 10 में एक अलग प्रक्रिया में फाइल एक्सप्लोरर कैसे शुरू करें
डिफ़ॉल्ट रूप से, फ़ाइल एक्सप्लोरर एक ही प्रक्रिया में अपनी सभी विंडो खोलता है। उस प्रक्रिया को कहा जाता है एक्सप्लोरर.exe. Explorer.exe और इससे जुड़े DLL में विंडोज़ में सभी यूजर इंटरफेस - टास्कबार, स्टार्ट बटन और विंडोज 10 में स्टार्ट मेनू शामिल हैं। जब एक्सप्लोरर की खिड़कियों में से किसी एक में कुछ गलत हो जाता है जैसे हैंग या क्रैश, तो यह पूरी Explorer.exe प्रक्रिया को बंद और पुनरारंभ करने का कारण बन सकता है। सभी एक्सप्लोरर विंडो तुरंत बंद हो जाएंगी, और यूजर इंटरफेस (टास्कबार, स्टार्ट बटन आदि) गायब हो जाएगा और फिर से लोड हो जाएगा। फ़ाइल ब्राउज़र के लिए अलग-अलग प्रक्रियाओं को खोलने के लिए एक्सप्लोरर को सक्षम करने से एक्सप्लोरर शेल की स्थिरता में सुधार हो सकता है। इसके अतिरिक्त, आपके द्वारा किए गए रजिस्ट्री सुधारों का परीक्षण करना उपयोगी है क्योंकि वे सीधे लागू होंगे क्योंकि हर बार जब आप एक नया खोलते हैं तो एक्सप्लोरर का हर नया इंस्टेंस रजिस्ट्री से इसकी सेटिंग्स को पढ़ेगा खिड़की। आइए विंडोज 10 में एक्सप्लोरर को एक अलग प्रक्रिया में शुरू करने के सभी तरीके देखें।
विज्ञापन
प्रति विंडोज 10 में एक अलग प्रक्रिया में फाइल एक्सप्लोरर शुरू करें, विकल्पों में उपयुक्त विकल्प सक्षम किया जाना चाहिए। इसे करने के कई तरीके हैं। विंडोज 8.1 में इसी फीचर के बारे में लेख में हमने कवर किया कि यह कैसे है हो सकता है नियंत्रण कक्ष का उपयोग करना। फ़ाइल एक्सप्लोरर के विकल्पों का उपयोग करने का सबसे तेज़ तरीका है।
- फ़ाइल एक्सप्लोरर खोलें।

- फ़ाइल पर क्लिक करें -> फ़ोल्डर बदलें और विकल्प खोजें:

- फ़ोल्डर विकल्प विंडो खुल जाएगी, वहां स्विच करें राय टैब।

- विकल्पों की सूची को तब तक नीचे स्क्रॉल करें जब तक कि आपको नाम की वस्तु नहीं मिल जाती एक अलग प्रक्रिया में फ़ोल्डर विंडो लॉन्च करें। चेकबॉक्स पर टिक करें।

यह सभी एक्सप्लोरर इंस्टेंस के लिए स्थायी रूप से अलग प्रक्रियाओं को सक्षम करेगा।
विस्तारित संदर्भ मेनू
एक्सप्लोरर में विस्तारित संदर्भ मेनू से एक अलग प्रक्रिया में एकल विंडो को लॉन्च करना संभव है।
दबाएं और दबाए रखें खिसक जाना एक खुली फाइल एक्सप्लोरर विंडो में एक फ़ोल्डर को कुंजी और राइट क्लिक करें। आप संदर्भ मेनू में कुछ अतिरिक्त आइटम देखेंगे। उनमें से एक होगा नई प्रक्रिया में खोलें.
इसे क्लिक करें और चयनित फ़ोल्डर एक अलग प्रक्रिया में खुल जाएगा।
एक्सप्लोरर को कमांड लाइन से अलग प्रक्रिया में कैसे शुरू करें
Explorer.exe एप्लिकेशन एक गुप्त हिडन कमांड लाइन स्विच का समर्थन करता है /separate. निर्दिष्ट होने पर, यह एक्सप्लोरर को एक अलग प्रक्रिया में चलाने के लिए बाध्य करता है।
दबाएँ विन + आर शॉर्टकट कुंजियाँ कीबोर्ड पर और निम्न टाइप करें:
Explorer.exe / अलग
 यह एक अलग प्रक्रिया में सीधे एक नई एक्सप्लोरर विंडो खोलेगा।
यह एक अलग प्रक्रिया में सीधे एक नई एक्सप्लोरर विंडो खोलेगा।
बस, इतना ही।
कैसे जांचें कि आपने एक अलग प्रक्रिया में एक्सप्लोरर के कितने उदाहरण चलाए हैं
दबाकर टास्क मैनेजर ऐप खोलें Ctrl + खिसक जाना + Esc शॉर्टकट कुंजियाँ और विवरण टैब पर जाएँ। दबाएं नाम कॉलम और स्क्रॉल करें एक्सप्लोरर.exe रेखा।
आप विंडोज 10 में एक्सप्लोरर के सभी अलग-अलग उदाहरण देखेंगे।