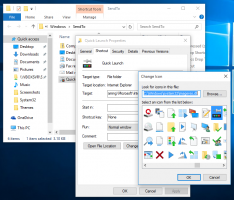विंडोज 10 में नैरेटर स्कैन मोड सक्षम करें
विंडोज 10 में नैरेटर स्कैन मोड को कैसे इनेबल करें
जैसा कि आप पहले से ही जानते हैं, नैरेटर एक स्क्रीन-रीडिंग ऐप है जिसे विंडोज 10 में बनाया गया है। नैरेटर दृष्टि समस्याओं वाले उपयोगकर्ताओं को पीसी का उपयोग करने और सामान्य कार्यों को पूरा करने देता है। इसकी उपयोगी विशेषताओं में से एक स्कैन मोड है। आज, हम देखेंगे कि इसे कैसे सक्षम और उपयोग किया जाए।
विज्ञापन
Microsoft नैरेटर सुविधा का वर्णन इस प्रकार करता है:
यदि आप नेत्रहीन हैं या आपकी दृष्टि कम है, तो नैरेटर आपको सामान्य कार्यों को पूरा करने के लिए डिस्प्ले या माउस के बिना अपने पीसी का उपयोग करने देता है। यह स्क्रीन पर टेक्स्ट और बटन जैसी चीजों को पढ़ता है और उनके साथ इंटरैक्ट करता है। ईमेल पढ़ने और लिखने, इंटरनेट ब्राउज़ करने और दस्तावेज़ों के साथ काम करने के लिए नैरेटर का उपयोग करें।
विशिष्ट कमांड आपको विंडोज़, वेब और ऐप्स को नेविगेट करने के साथ-साथ उस पीसी के क्षेत्र के बारे में जानकारी प्राप्त करने देते हैं जिसमें आप हैं। नेविगेशन हेडिंग, लिंक, लैंडमार्क आदि का उपयोग करके उपलब्ध है। आप पृष्ठ, अनुच्छेद, रेखा, शब्द और वर्ण द्वारा पाठ (विराम चिह्न सहित) पढ़ सकते हैं और साथ ही फ़ॉन्ट और पाठ रंग जैसी विशेषताओं का निर्धारण कर सकते हैं। पंक्ति और स्तंभ नेविगेशन के साथ तालिकाओं की कुशलता से समीक्षा करें।
नैरेटर में एक नेविगेशन और रीडिंग मोड भी होता है जिसे स्कैन मोड कहा जाता है। अपने कीबोर्ड पर केवल ऊपर और नीचे तीरों का उपयोग करके विंडोज 10 के आसपास पाने के लिए इसका इस्तेमाल करें। आप अपने पीसी को नेविगेट करने और टेक्स्ट पढ़ने के लिए ब्रेल डिस्प्ले का भी उपयोग कर सकते हैं।
विंडोज 10 नैरेटर के लिए विकल्पों को अनुकूलित करने की अनुमति देता है। आप इसे बदल सकते हैं कुंजीपटल अल्प मार्ग, निजीकृत कथावाचक की आवाज, सक्षम कैप्स लॉक चेतावनी, तथा अधिक. आप नैरेटर के लिए आवाज चुन सकते हैं, बोलने की दर, पिच और वॉल्यूम समायोजित करें.

स्कैन मोड आपको तीर कुंजियों का उपयोग करके ऐप्स, ईमेल और वेबपृष्ठों को नेविगेट करने देता है। आप टेक्स्ट पढ़ने और सीधे हेडिंग, लिंक, टेबल और लैंडमार्क पर जाने के लिए सामान्य कीबोर्ड शॉर्टकट का उपयोग करने में सक्षम होंगे।
विंडोज 10 में नैरेटर स्कैन मोड को इनेबल करने के लिए,
- नैरेटर सक्षम करें (आप Ctrl+Win+Enter दबा सकते हैं)।
- स्कैन मोड चालू करने के लिए, दबाएं कैप्स लॉक + स्पेस बार. चाबियाँ अनुकूलित किया जा सकता है.
- स्कैन मोड सक्षम होने पर आप नैरेटर को 'स्कैन' कहते हुए सुनेंगे।
- स्कैन मोड को बंद करने के लिए Caps Lock + Spacebar को एक बार फिर से दबाएं। आपको 'स्कैन ऑफ' सुनाई देगा।
स्कैन मोड चालू होने पर, ऐप्स और वेबपृष्ठों को नेविगेट करने के लिए ऊपर तीर कुंजी और नीचे तीर कुंजी का उपयोग करें। आप जिस आइटम का उपयोग करना चाहते हैं उसे सक्रिय करने के लिए एंटर या स्पेसबार दबाएं, जैसे ऐप में बटन, वेबपेज में लिंक या टेक्स्ट बॉक्स।
जब आप वेब ब्राउज़ करने के लिए Microsoft Edge या Google Chrome का उपयोग करते हैं तो स्कैन मोड अपने आप चालू हो जाता है। जब आप किसी भी विंडोज़ ऐप को खोलते हैं, जहां आपने इसे पहले चालू किया था, तो यह स्वचालित रूप से चालू हो जाता है।
यदि आप किसी ऐप के लिए स्कैन मोड को बंद कर देते हैं, तो वह उस ऐप के लिए तब तक बंद रहेगा जब तक आप उसे फिर से चालू नहीं करते। संपादन फ़ील्ड में स्कैन मोड स्वचालित रूप से बंद हो जाता है ताकि आप टेक्स्ट दर्ज कर सकें। संपादन फ़ील्ड छोड़ने और स्कैन मोड को फिर से शुरू करने के लिए ऊपर या नीचे तीर को फिर से दबाएं।
नैरेटर स्कैन मोड कीबोर्ड शॉर्टकट
स्कैन मोड चालू होने पर, ऐप्स और वेबपृष्ठों को नेविगेट करने के लिए निम्न कुंजियों का उपयोग करें।
| नैरेटर + स्पेसबार | स्कैन मोड टॉगल करें |
| प्रवेश करना स्पेस बार |
प्राथमिक क्रिया |
| शिफ्ट + एंटर शिफ्ट + स्पेसबार |
माध्यमिक क्रिया |
| घर | एक पंक्ति के पहले अक्षर पर जाएँ और पढ़ें |
| समाप्त | किसी पंक्ति के अंतिम वर्ण पर जाएँ और पढ़ें |
| पी | अगला पैराग्राफ पढ़ें |
| शिफ्ट + पी | पिछला पैराग्राफ पढ़ें |
| Ctrl + डाउन एरो | अगली पंक्ति पढ़ें |
| Ctrl + ऊपर तीर | पिछली पंक्ति पढ़ें |
| Ctrl + दायां तीर | अगला शब्द पढ़ें |
| Ctrl + बायां तीर | पिछला शब्द पढ़ें |
| दाहिना तीर | अगला अक्षर पढ़ें |
| बायां तीर | पिछला चरित्र पढ़ें |
| Ctrl + होम | पाठ की पहली पंक्ति पर जाएँ और पढ़ें |
| Ctrl + अंत | पाठ की अंतिम पंक्ति पर जाएँ और पढ़ें |
| नीचे का तीर | अगले पाठ या आइटम पर जाएं |
| ऊपर की ओर तीर | पिछले पाठ या आइटम पर जाएं |
| 1 | स्तर 1 पर अगले शीर्षक पर जाएं |
| शिफ्ट + 1 | स्तर 1 पर पिछले शीर्षक पर जाएं |
| 2 | स्तर 2 पर अगले शीर्षक पर जाएं |
| शिफ्ट + 2 | स्तर 2. पर पिछले शीर्षक पर जाएं |
| 3 | स्तर 3 पर अगले शीर्षक पर जाएं |
| शिफ्ट + 3 | स्तर 3. पर पिछले शीर्षक पर जाएं |
| 4 | स्तर 4 पर अगले शीर्षक पर जाएं |
| शिफ्ट + 4 | स्तर 4. पर पिछले शीर्षक पर जाएं |
| 5 | स्तर 5 पर अगले शीर्षक पर जाएं |
| शिफ्ट + 5 | स्तर 5. पर पिछले शीर्षक पर जाएं |
| 6 | स्तर 6. पर अगले शीर्षक पर जाएं |
| शिफ्ट + 6 | स्तर 6. पर पिछले शीर्षक पर जाएं |
| 7 | स्तर 7. पर अगले शीर्षक पर जाएं |
| शिफ्ट + 7 | स्तर 7. पर पिछले शीर्षक पर जाएं |
| 8 | स्तर 8. पर अगले शीर्षक पर जाएं |
| शिफ्ट + 8 | स्तर 8. पर पिछले शीर्षक पर जाएं |
| 9 | स्तर 9 पर अगले शीर्षक पर जाएं |
| शिफ्ट + 9 | स्तर 9 पर पिछले शीर्षक पर जाएं |
| बी | अगले बटन पर जाएं |
| शिफ्ट + बी | पिछले बटन पर जाएं |
| सी | अगले कॉम्बो बॉक्स पर जाएं |
| शिफ्ट + सी | पिछले कॉम्बो बॉक्स पर जाएं |
| डी | अगले लैंडमार्क पर जाएं |
| शिफ्ट + डी | पिछले लैंडमार्क पर जाएं |
| इ | अगले संपादन बॉक्स पर जाएं |
| शिफ्ट + ई | पिछले संपादन बॉक्स पर जाएं |
| एफ | अगले फ़ॉर्म फ़ील्ड पर जाएं |
| शिफ्ट + एफ | पिछले प्रपत्र फ़ील्ड पर जाएं |
| एच | अगले शीर्षक पर जाएं |
| शिफ्ट + एच | पिछले शीर्षक पर जाएं |
| मैं | अगले आइटम पर जाएं |
| शिफ्ट + आई | पिछले आइटम पर जाएं |
| क | अगले लिंक पर जायें |
| शिफ्ट + के | पिछले लिंक पर जाएं |
| आर | अगले रेडियो बटन पर जाएं |
| शिफ्ट + आर | पिछले रेडियो बटन पर जाएं |
| टी | अगली टेबल पर जाएं |
| शिफ्ट + टी | पिछली तालिका पर जाएं |
| एक्स | अगले चेक बॉक्स पर जाएं |
| शिफ्ट + एक्स | पिछले चेक बॉक्स पर जाएं |
स्कैन मोड में टेक्स्ट का चयन
वेबसाइटों या ईमेल जैसे सामग्री क्षेत्रों से टेक्स्ट कॉपी करते समय इन आदेशों का उपयोग करें।
| शिफ्ट + दायां तीर | वर्तमान चरित्र का चयन करें |
| शिफ्ट + बायां तीर | पिछले वर्ण का चयन करें |
| Ctrl + Shift + दायां तीर | वर्तमान शब्द चुनें |
| Ctrl + Shift + बायां तीर | पिछला शब्द चुनें |
| शिफ्ट + डाउन एरो | वर्तमान लाइन का चयन करें |
| शिफ्ट + ऊपर तीर | पिछली पंक्ति का चयन करें |
| Ctrl + Shift + डाउन एरो | वर्तमान पैराग्राफ का चयन करें |
| Ctrl + Shift + ऊपर तीर | पिछले पैराग्राफ का चयन करें |
| शिफ्ट + होम | लाइन की शुरुआत के लिए चयन करें |
| शिफ्ट + एंड | पंक्ति के अंत तक चयन करें |
| Ctrl + Shift + होम | दस्तावेज़ की शुरुआत के लिए चयन करें |
| Ctrl + Shift + End | दस्तावेज़ के अंत तक चयन करें |
| शिफ्ट + पेज डाउन | वर्तमान पृष्ठ का चयन करें |
| शिफ्ट + पेज अप | पिछला पृष्ठ चुनें |
| F9 | टेक्स्ट के एक ब्लॉक की शुरुआत या अंत को चिह्नित करें |
| F10 | एक चिह्न और वर्तमान बिंदु के बीच सभी पाठ का चयन करें |
| Ctrl + सी | कॉपी चयन |
| Ctrl + X | चयन में कटौती |
| Ctrl + वी | चयन पेस्ट करें |
| Ctrl + ए | सभी का चयन करे |
| नैरेटर + शिफ्ट + डाउन एरो | चयन पढ़ें |
| नैरेटर + शिफ्ट + डाउन एरो दो बार जल्दी | वर्तनी चयन |
बस, इतना ही।
संबंधित आलेख:
- विंडोज 10 में नैरेटर के लिए ऑडियो आउटपुट डिवाइस बदलें
- जब नैरेटर बोल रहा हो तो अन्य ऐप्स का कम वॉल्यूम अक्षम करें
- विंडोज 10 में नैरेटर के लिए ऑनलाइन सेवाएं अक्षम करें
- विंडोज 10 में नैरेटर होम को डिसेबल करें
- विंडोज 10 में नैरेटर होम को टास्कबार या सिस्टम ट्रे में छोटा करें
- विंडोज 10 में नैरेटर कर्सर सेटिंग्स को कस्टमाइज़ करें
- विंडोज 10 में नैरेटर वॉयस को कस्टमाइज़ करें
- विंडोज 10 में नैरेटर कीबोर्ड लेआउट बदलें
- विंडोज 10 में साइन-इन करने से पहले नैरेटर शुरू करें
- विंडोज 10 में साइन-इन करने के बाद नैरेटर शुरू करें
- विंडोज 10 में नैरेटर को सक्षम करने के सभी तरीके
- विंडोज 10 में नैरेटर कीबोर्ड शॉर्टकट अक्षम करें
- विंडोज 10 में नैरेटर के साथ नियंत्रण के बारे में उन्नत जानकारी सुनें
- विंडोज 10 में नैरेटर कीबोर्ड शॉर्टकट बदलें
- विंडोज 10 में नैरेटर कैप्स लॉक चेतावनियां चालू या बंद करें
- विंडोज 10 में नैरेटर में वाक्य द्वारा पढ़ें
- विंडोज 10 में नैरेटर क्विकस्टार्ट गाइड को अक्षम करें
- विंडोज 10 में अतिरिक्त टेक्स्ट टू स्पीच वॉयस अनलॉक करें
- विंडोज 10 में नैरेटर ऑडियो चैनल कैसे बदलें