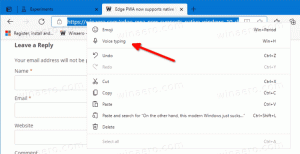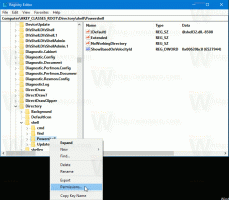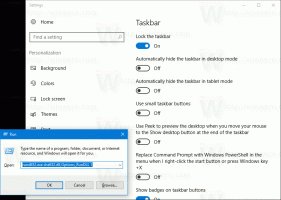विंडोज 10 में हाइपर-वी वर्चुअल मशीन डिफॉल्ट फोल्डर बदलें
विंडोज 10, विंडोज 8.1 और विंडोज 8 क्लाइंट हाइपर-वी के साथ आते हैं ताकि आप वर्चुअल मशीन के अंदर एक समर्थित अतिथि ऑपरेटिंग सिस्टम चला सकें। हाइपर-वी विंडोज के लिए माइक्रोसॉफ्ट का मूल हाइपरवाइजर है। यह मूल रूप से विंडोज सर्वर 2008 के लिए विकसित किया गया था और फिर विंडोज क्लाइंट ओएस पर पोर्ट किया गया था। इसमें समय के साथ सुधार हुआ है और यह नवीनतम विंडोज 10 रिलीज में भी मौजूद है। आज, हम देखेंगे कि हाइपर- V वर्चुअल मशीनों के लिए कॉन्फ़िगरेशन फ़ाइलों को संग्रहीत करने के लिए उपयोग किए जाने वाले फ़ोल्डर को कैसे बदला जाए।
विज्ञापन
नोट: केवल विंडोज 10 प्रो, एंटरप्राइज और एजुकेशन संस्करणों इसमें हाइपर- V वर्चुअलाइजेशन तकनीक शामिल है।
हाइपर-V. क्या है
हाइपर-वी माइक्रोसॉफ्ट का अपना वर्चुअलाइजेशन समाधान है जो विंडोज़ चलाने वाले x86-64 सिस्टम पर वर्चुअल मशीन बनाने की अनुमति देता है। हाइपर-वी को पहली बार विंडोज सर्वर 2008 के साथ जारी किया गया था, और विंडोज सर्वर 2012 और विंडोज 8 के बाद से बिना अतिरिक्त शुल्क के उपलब्ध है। विंडोज 8 पहला विंडोज क्लाइंट ऑपरेटिंग सिस्टम था जिसमें मूल रूप से हार्डवेयर वर्चुअलाइजेशन सपोर्ट शामिल था। विंडोज 8.1 के साथ, हाइपर-वी को एन्हांस्ड सेशन मोड जैसे कई एन्हांसमेंट मिले हैं, जो वीएम से कनेक्शन के लिए उच्च फिडेलिटी ग्राफिक्स को सक्षम करते हैं। RDP प्रोटोकॉल, और USB पुनर्निर्देशन जो होस्ट से VMs में सक्षम है। विंडोज 10 नेटिव हाइपरवाइजर ऑफरिंग में और सुधार लाता है, समेत:
- मेमोरी और नेटवर्क एडेप्टर के लिए हॉट ऐड और रिमूव।
- विंडोज पॉवरशेल डायरेक्ट - होस्ट ऑपरेटिंग सिस्टम से वर्चुअल मशीन के अंदर कमांड चलाने की क्षमता।
- Linux सुरक्षित बूट - Ubuntu 14.04 और बाद के संस्करण, और SUSE लाइनेक्स एंटरप्राइज़ सर्वर 12 OS की पेशकश पीढ़ी 2 वर्चुअल मशीनों पर चल रहे हैं, अब सुरक्षित बूट विकल्प सक्षम होने के साथ बूट करने में सक्षम हैं।
- हाइपर-वी मैनेजर डाउन-लेवल मैनेजमेंट - हाइपर-वी मैनेजर विंडोज सर्वर 2012, विंडोज सर्वर 2012 आर2 और विंडोज 8.1 पर हाइपर-वी चलाने वाले कंप्यूटरों का प्रबंधन कर सकता है।
हाइपर- V वर्चुअल मशीन फ़ाइलें
एक वर्चुअल मशीन में कई फाइलें होती हैं, जैसे कि कॉन्फ़िगरेशन फ़ाइलें, और वर्चुअल डिस्क फ़ाइलें जो एक मशीन के लिए अतिथि ऑपरेटिंग सिस्टम को संग्रहीत करती हैं। डिफ़ॉल्ट रूप से, हाइपर-V आपके वर्चुअल मशीन के लिए सभी फाइलों को आपके सिस्टम पार्टीशन पर स्टोर करता है। आप उन्हें किसी अन्य डिस्क या पार्टीशन पर स्टोर करना चाह सकते हैं। पिछली बार हमने समीक्षा की थी कि नया कैसे सेट करें वर्चुअल डिस्क के लिए डिफ़ॉल्ट फ़ोल्डर. कॉन्फ़िगरेशन फ़ाइलों के लिए भी ऐसा ही किया जा सकता है।
नोट: जब आप हाइपर-वी मैनेजर में वर्चुअल मशीन बनाते हैं, तो आप इसकी फाइलों को स्टोर करने के लिए एक फ़ोल्डर निर्दिष्ट करने में सक्षम होते हैं।


नीचे दिए गए चरणों का पालन करके, आप नई वर्चुअल मशीन के लिए एक नया फ़ोल्डर डिफ़ॉल्ट फ़ोल्डर के रूप में सेट कर सकते हैं।
विंडोज 10 में हाइपर-वी वर्चुअल हार्ड डिस्क फ़ोल्डर को बदलने के लिए, निम्न कार्य करें।
- प्रारंभ मेनू से हाइपर- V प्रबंधक खोलें। युक्ति: देखें विंडोज़ 10 स्टार्ट मेन्यू में वर्णमाला के आधार पर ऐप्स कैसे नेविगेट करें?. यह विंडोज एडमिनिस्ट्रेटिव टूल्स> हाइपर - वी मैनेजर के तहत पाया जा सकता है।

- बाईं ओर अपने होस्ट नाम पर क्लिक करें।
- दाईं ओर, लिंक पर क्लिक करें हाइपर-V सेटिंग...

- बाईं ओर, वर्चुअल मशीन चुनें.
- दाईं ओर, वर्चुअल मशीन कॉन्फ़िगरेशन फ़ाइलों को संग्रहीत करने के लिए वांछित फ़ोल्डर निर्दिष्ट करें।

आप कर चुके हैं।
वैकल्पिक रूप से, आप इस फ़ोल्डर को PowerShell के साथ सेट कर सकते हैं।
पावरशेल के साथ हाइपर-वी वर्चुअल हार्ड डिस्क फ़ोल्डर बदलें
- PowerShell को व्यवस्थापक के रूप में खोलें. युक्ति: आप कर सकते हैं "ओपन पॉवरशेल एज़ एडमिनिस्ट्रेटर" संदर्भ मेनू जोड़ें.
- निम्न कमांड टाइप या कॉपी-पेस्ट करें:
सेट-VMHost -VirtualMachinePath 'D:\hyper-v\ Machines\'
पथ भाग को अपने सिस्टम के लिए सही पथ से बदलें।
- यदि आपको दूरस्थ सिस्टम के लिए फ़ोल्डर बदलने की आवश्यकता है, तो निम्न आदेश निष्पादित करें:
सेट-VMHost -ComputerName 'दूरस्थ होस्ट नाम' -VirtualMachinePath 'D:\hyper-v\ Machines\'
इतना ही!
संबंधित आलेख:
- विंडोज हाइपर-वी वर्चुअल मशीन में फ्लॉपी डिस्क ड्राइव को हटा दें
- हाइपर- V वर्चुअल मशीन का DPI बदलें (प्रदर्शन स्केलिंग ज़ूम स्तर)
- विंडोज 10 में हाइपर-वी वर्चुअल मशीन के लिए शॉर्टकट बनाएं
- विंडोज 10 में हाइपर-वी एन्हांस्ड सेशन को सक्षम या अक्षम करें
- विंडोज 10 में हाइपर-वी को कैसे सक्षम और उपयोग करें
- हाइपर-वी क्विक क्रिएट के साथ उबंटू वर्चुअल मशीन बनाएं