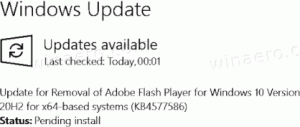विंडोज 11 को स्थापित करने के लिए सिक्योर बूट और टीपीएम 2.0 को कैसे इनेबल करें?
विंडोज 11 को इंस्टाल करने के लिए आपको सिक्योर बूट और टीपीएम 2.0 को इनेबल करना होगा। अन्यथा सेटअप प्रोग्राम रिपोर्ट करेगा कि आपका हार्डवेयर संगत नहीं है। इस पोस्ट में, हम देखेंगे कि यह कैसे किया जा सकता है।
2021 के अंत में, Microsoft ने सभी विंडोज 10 उपयोगकर्ताओं के लिए विंडोज 11 को मुफ्त अपडेट के रूप में लॉन्च करने की योजना बनाई है। यदि आप बॉक्स से बाहर विंडोज 11 चलाने वाला एक नया कंप्यूटर खरीदने का इरादा नहीं रखते हैं, तो आप अपने पीसी स्पेक्स को दोबारा जांचना चाहते हैं और यह सुनिश्चित कर सकते हैं कि यह माइक्रोसॉफ्ट से नवीनतम ओएस चला सकता है। यहां तक कि अगर आपके पास एक आधुनिक, शक्तिशाली गेमिंग या वर्कस्टेशन कंप्यूटर है, तो विंडोज 11 में अपग्रेड करने से पहले आपको एक काम करना होगा।
विंडोज 11 अब इसे चलाने के लिए अनिवार्य विकल्प के रूप में टीपीएम 2.0, सिक्योर बूट और यूईएफआई मोड को सूचीबद्ध करता है। जबकि आधुनिक मदरबोर्ड उन तीनों का समर्थन करते हैं, किसी कारण से, निर्माता अपने उत्पादों को टीपीएम और सिक्योर बूट के साथ डिफ़ॉल्ट रूप से अक्षम कर देते हैं। Microsoft ने Windows 11 संगतता जाँचने के लिए एक नया टूल बनाया है। यदि आपकी मशीन पर विश्वसनीय प्लेटफ़ॉर्म मॉड्यूल और सुरक्षित बूट अक्षम हैं, तो संगतता जाँच उपकरण बताएगा कि आपका पीसी नवीनतम हार्डवेयर के साथ भी, Windows 11 चलाने के योग्य नहीं है।
विंडोज 11 को स्थापित करने के लिए सिक्योर बूट और टीपीएम 2.0 को कैसे इनेबल करें?
अस्वीकरण: हम लेख में सभी BIOS/UEFI संस्करणों को सूचीबद्ध नहीं कर सकते हैं। विक्रेता अपने मदरबोर्ड को विभिन्न BIOS संस्करणों, UI, लेआउट और क्षमताओं से लैस करते हैं। इस लेख में, हम आपको सामान्य शब्दावली और विंडोज 11 को स्थापित करने के लिए सिक्योर बूट और टीएमपी 2.0 को सक्षम करने के लिए क्या देखना चाहिए, इसका एक विचार प्रदान करते हैं। इसके अलावा, हम मानते हैं कि आप विंडोज 10 में BIOS दर्ज करना जानते हैं। यदि आप नहीं जानते हैं, तो निम्न कार्य करें:
- दबाएँ जीत + मैं खुल जाना विंडोज सेटिंग्स.
- के लिए जाओ अद्यतन और सुरक्षा > पुनर्प्राप्ति.
- खोजो उन्नत स्टार्टअप अनुभाग और क्लिक करें अब पुनःचालू करें.
- अगले पर एक विकल्प चुनें नीले रंग की पृष्ठभूमि वाली स्क्रीन, चुनें समस्याओं का निवारण.
- क्लिक उन्नत विकल्प.
- क्लिक यूईएफआई फर्मवेयर सेटिंग्स.
- क्लिक पुनः आरंभ करें.
युक्ति: संबंधित ट्यूटोरियल देखें:
- Windows 10 को उन्नत स्टार्टअप विकल्पों में शीघ्रता से बूट करें
- Windows 10 में उन्नत स्टार्टअप विकल्पों का शॉर्टकट बनाएं
उपरोक्त प्रक्रिया UEFI वाले सभी आधुनिक कंप्यूटरों के लिए सार्वभौमिक है। आप ऐसे पीसी पर विंडोज 11 स्थापित नहीं कर सकते जो यूईएफआई का समर्थन नहीं करता है। साथ ही, सुनिश्चित करें कि BIOS यूईएफआई मोड में चलता है जिसमें सीएसएम मोड अक्षम है।
कैसे जांचें कि मेरे पीसी में टीपीएम 2.0 और सिक्योर बूट सक्षम है या नहीं?
यह जांचने के लिए कि आपके कंप्यूटर में टीपीएम 2.0 और सिक्योर बूट सक्षम है या नहीं, यूईएफआई/बीआईओएस दर्ज करने की कोई आवश्यकता नहीं है। विंडोज 10 में एक अंतर्निहित सिस्टम सूचना उपकरण है जो आपको आवश्यक सभी डेटा दिखाता है।
- दबाएँ जीत + आर और दर्ज करें
msinfo32आदेश। - एक नई विंडो में, क्लिक करें सिस्टम सारांश.
- खोजो सुरक्षित बूट राज्य लाइन और सुनिश्चित करें कि यह है पर.
- अगला, विस्तृत करें हार्डवेयर संसाधन और क्लिक करें याद.
- खोजो विश्वसनीय प्लेटफार्म मॉड्यूल 2.0 राज्य तार की सूची में। सुनिश्चित करें कि इसकी स्थिति है ठीक है.
- वैकल्पिक रूप से, डिवाइस मैनेजर खोलें और विस्तार करें सुरक्षा डिवाइसें
- यदि आपके पास टीपीएम 2.0 सक्षम है, तो डिवाइस मैनेजर सूचीबद्ध करेगा विश्वसनीय प्लेटफार्म मॉड्यूल 2.0 में सुरक्षा डिवाइसें समूह।
इसके अलावा, पोस्ट देखें पता लगाएं कि आपके विंडोज 10 डिवाइस में टीपीएम (विश्वसनीय प्लेटफार्म मॉड्यूल) है या नहीं.
Windows 11 स्थापित करने के लिए सुरक्षित बूट सक्षम करें
इंटेल और एएमडी-आधारित पीसी पर सिक्योर बूट को सक्षम करना एक समान प्रक्रिया है। आपको एक अनुभाग खोजने की आवश्यकता है जो बूट सेटिंग्स का प्रबंधन करता है, जैसे कि बूट प्राथमिकता, CSM मोड, बूट ओवरराइड, आदि। बूट सेक्शन या बूट सेटिंग्स खोजें, और फिर सिक्योर बूट विकल्प देखें। बूट अनुभाग BIOS में सबसे लोकप्रिय सेटिंग्स में से एक है, इसलिए निर्माता इसे BIOS के मुख्य मेनू में एक दृश्य स्थान पर रखते हैं।
सुनिश्चित करें कि सिस्टम मोड उपयोगकर्ता पर सेट है और सुरक्षित बूट सक्षम है।
यदि कोई स्पष्ट सुरक्षित बूट चालू/बंद विकल्प नहीं है, तो OS प्रकार टॉगल देखें।
विंडोज यूईएफआई मोड का चयन करें।
अपने कंप्यूटर को पुनरारंभ। इसे हमेशा की तरह बूट होना चाहिए, बिना किसी हिचकी या समस्या के।
इंटेल-आधारित पीसी पर टीपीएम 2.0 सक्षम करें
Intel-आधारित PC पर Trusted Platform मॉड्यूल 2.0 को सक्षम करने के लिए, आपको Intel PTT विकल्प खोजने की आवश्यकता है। यह एक लोकप्रिय सेटिंग नहीं है, इसलिए इसे यहां देखें उन्नत अनुभाग या अतिरिक्त विकल्पों की एक समान सूची (सुरक्षा भी चाल चल सकती है।)
युक्ति: निर्माता आजकल दो यूईएफआई मोड प्रदान करते हैं: सरलीकृत और उन्नत या "समर्थक।" सुनिश्चित करें कि आपके पास उपलब्ध सभी सुविधाओं और सेटिंग्स के साथ "उन्नत" मोड सक्षम है।
उपरोक्त स्क्रीनशॉट में, आप देख सकते हैं कि इंटेल पीटीटी पीसीएच-एफडब्ल्यू कॉन्फ़िगरेशन अनुभाग में बैठता है। यदि आपको Intel PTT TMP 2.0 विकल्प नहीं मिल रहा है, तो अपने मदरबोर्ड के उपयोगकर्ता मैनुअल को देखें या BIOS/UEFI में खोज विकल्प का उपयोग करें।
एएमडी-आधारित पीसी पर टीपीएम 2.0 सक्षम करें
एएमडी के लिए भी यही विचार है। एएमडी-आधारित मदरबोर्ड पर टीपीएम 2.0 को सक्षम करने के लिए, एएमडी एफटीपीएम विकल्प खोजें। नीचे एक स्क्रीनशॉट पर, AMD fTPM सुरक्षा टैब पर विश्वसनीय कंप्यूटिंग अनुभाग में बैठता है।
चुनते हैं सुरक्षा उपकरण समर्थन - सक्षम करें तथा एएमडी एफटीपीएम - एएमडी सीपीयू एफटीपीएम.
यही वह है। अब आपका पीसी इस साल के अंत में आने पर विंडोज 11 में अपग्रेड करने के योग्य है।