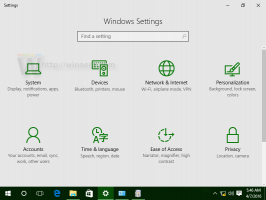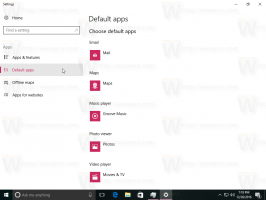विंडोज 10 में केवल कुछ कंट्रोल पैनल एप्लेट दिखाएं
कंट्रोल पैनल और सेटिंग्स दो ऐप हैं जिनका उपयोग आप विंडोज 10 में ओएस में उपलब्ध अधिकांश सेटिंग्स को बदलने के लिए कर सकते हैं। समायोजन विंडोज 10 के साथ बंडल किया गया एक यूनिवर्सल ऐप है। इसे बदलने के लिए बनाया गया है क्लासिक नियंत्रण कक्ष. इस लेखन के समय, क्लासिक कंट्रोल पैनल अभी भी कई विकल्पों और उपकरणों के साथ आता है जो सेटिंग्स में उपलब्ध नहीं हैं। इस लेख में, हम देखेंगे कि विंडोज 10 में कंट्रोल पैनल के केवल कुछ एप्लेट्स को कैसे दिखाया जाए और दूसरों को कैसे छिपाया जाए।
नियंत्रण कक्ष में केवल कुछ एप्लेट दिखाने के दो तरीके हैं। आप रजिस्ट्री ट्वीक या स्थानीय समूह नीति संपादक ऐप का उपयोग कर सकते हैं। आइए उनकी समीक्षा करें।
सबसे पहले, आपको उन एप्लेट्स के नाम नोट करने होंगे जिन्हें आप कंट्रोल पैनल में दिखाना चाहते हैं। नियंत्रण कक्ष खोलें और इसके दृश्य को या तो "बड़े चिह्न" या "छोटे चिह्न" पर स्विच करें जैसा कि नीचे दिखाया गया है।
एप्लेट नाम नोट करें और निम्न कार्य करें।
केवल कुछ नियंत्रण कक्ष एप्लेट कैसे दिखाएं
चरण 1: को खोलो पंजीकृत संपादक.
चरण 2: निम्नलिखित कुंजी पर जाएं:
HKEY_CURRENT_USER\Software\Microsoft\Windows\CurrentVersion\Policies\Explorer
चरण 3: दाईं ओर, नाम का एक नया 32-बिट DWORD मान बनाएं प्रतिबंधित सीपीएल और इसे 1 पर सेट करें।
चरण 4: कुंजी पर जाएं
HKEY_CURRENT_USER\Software\Microsoft\Windows\CurrentVersion\Policies\Explorer\RestrictCpl
यदि RestrictCpl उपकुंजी गुम है, तो इसे मैन्युअल रूप से बनाएं।
चरण 5: RestrictCpl कुंजी चयनित होने के साथ, रजिस्ट्री संपादक के दाएँ फलक में राइट क्लिक करें और एक नया स्ट्रिंग (REG_SZ) मान बनाएं और इसे 1 नाम दें।
चरण 6: इसका मान डेटा उस एप्लेट के नाम पर सेट करें जिसे आप दिखाना चाहते हैं।
चरण 7: आपको दिखाने के लिए आवश्यक सभी एप्लेट के लिए चरण 5-6 दोहराएं। हर बार जब आप कोई नया मान जोड़ते हैं, तो उस संख्या को बढ़ाएँ जिसका उपयोग आप मान के नाम के रूप में करते हैं, उदा. 1, 2, 3,.., एन।
आप कर चुके हैं!
अब, रजिस्ट्री संपादक और नियंत्रण कक्ष को बंद करें। नियंत्रण कक्ष फिर से खोलें। रजिस्ट्री में आपके द्वारा निर्दिष्ट एप्लेट गायब हो जाएंगे।
पहले:
बाद में:
टिप्पणियाँ:
- देखें कि रजिस्ट्री कुंजी पर कैसे जाएं एक क्लिक के साथ.
- भले ही आप 64-बिट विंडोज़ चल रहा है आपको अभी भी एक 32-बिट DWORD मान "RestrictCpl" बनाना होगा।
- यदि आपके पास उपर्युक्त रजिस्ट्री पथ नहीं हैं, तो अनुपलब्ध कुंजियाँ मैन्युअल रूप से बनाएँ।
अब, देखते हैं कि स्थानीय समूह नीति संपादक ऐप के साथ समान प्रतिबंध कैसे लागू किया जाए। यदि आप Windows 10 Pro, Enterprise, या Education चला रहे हैं संस्करण, तो ऐप ओएस में उपलब्ध है।
स्थानीय समूह नीति के साथ केवल निर्दिष्ट नियंत्रण कक्ष एप्लेट दिखाएं
- दबाएँ जीत + आर अपने कीबोर्ड पर एक साथ कुंजियाँ टाइप करें और टाइप करें:
gpedit.msc
एंटर दबाए।
- समूह नीति संपादक खुल जाएगा। के लिए जाओ उपयोगकर्ता कॉन्फ़िगरेशन\प्रशासनिक टेम्पलेट\नियंत्रण कक्ष.
- पॉलिसी विकल्प पर डबल क्लिक करें केवल निर्दिष्ट नियंत्रण कक्ष आइटम दिखाएं।
- नीति सक्षम करें और "दिखाएँ" बटन पर क्लिक करें।
- एप्लेट नामों की तालिका भरें जो दिखाई देनी चाहिए।
बस, इतना ही।