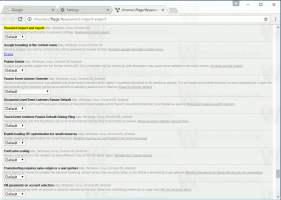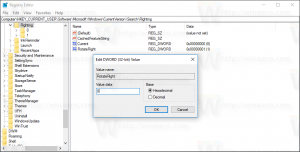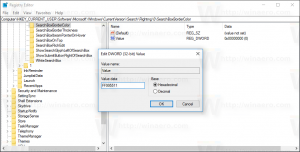विंडोज 11 में नेटवर्क एडेप्टर को डिसेबल कैसे करें
आप इस पोस्ट में समीक्षा की गई निम्न विधियों में से एक का उपयोग करके विंडोज 11 में नेटवर्क एडेप्टर को जल्दी से अक्षम कर सकते हैं। सबसे आसान सेटिंग ऐप है, लेकिन आप डिवाइस मैनेजर, कमांड प्रॉम्प्ट, पावरशेल और क्लासिक नेटवर्क कनेक्शन फ़ोल्डर का भी उपयोग कर सकते हैं।
विज्ञापन
ए नेटवर्क एडाप्टर आपके कंप्यूटर की एक हार्डवेयर इकाई है जो इंटरनेट पर और स्थानीय क्षेत्र नेटवर्क में टो या अधिक कंप्यूटरों के बीच एक लिंक स्थापित करने की अनुमति देती है। विंडोज़ के संदर्भ में, इसे नेटवर्क कनेक्शन के रूप में जाना जाता है।
विंडोज 11 में नेटवर्क एडॉप्टर को निष्क्रिय करने के लिए आप कई तरह के तरीकों का इस्तेमाल कर सकते हैं। सेटिंग ऐप सबसे आसान तरीका है, तो चलिए इसके साथ शुरू करते हैं।
विंडोज 11 में एक नेटवर्क एडेप्टर को अक्षम करें
- प्रारंभ पर क्लिक करें और फिर पर क्लिक करें समायोजन आइकन, या दबाएं जीत + मैं.
- सेटिंग में नेविगेट करें नेटवर्क और इंटरनेट.
- पर क्लिक करें उन्नत नेटवर्क सेटिंग्स दाईं ओर आइटम।

- उपलब्ध नेटवर्क एडेप्टर की सूची में, पर क्लिक करें अक्षम करना एडेप्टर के लिए बटन जिसे आप अक्षम करना चाहते हैं।

किया हुआ! आपने चयनित नेटवर्क डिवाइस को अक्षम कर दिया है, और इसके सभी कनेक्शन ऑफ़लाइन हो जाएंगे।
बाद में इसे फिर से सक्षम करने के लिए, खोलें सेटिंग्स > नेटवर्क और इंटरनेट > उन्नत नेटवर्क सेटिंग्स फिर से और क्लिक करें सक्षम अक्षम एडेप्टर नाम के आगे।
अब, अन्य विधियों की समीक्षा करते हैं, जो अब विंडोज़ पर नेटवर्क एडेप्टर प्रबंधन के क्लासिक हैं।
नेटवर्क कनेक्शन फ़ोल्डर का उपयोग करना
- विंडोज सर्च खोलें (विन + एस दबाएं) और टाइप करें नेटवर्क कनेक्शन खोज बॉक्स में।
- पर क्लिक करें नेटवर्क कनेक्शन देखें वस्तु।

- नेटवर्क कनेक्शन फ़ोल्डर में, उस नेटवर्क एडेप्टर पर राइट-क्लिक करें जिसे आप अक्षम करना चाहते हैं, और चुनें अक्षम करना संदर्भ मेनू से।

- यह चयनित नेटवर्क कनेक्शन को बंद कर देगा। इसका आइकन ग्रे हो जाता है।
इस प्रकार आप क्लासिक नेटवर्क कनेक्शन एप्लेट का उपयोग करके नेटवर्क एडेप्टर को बंद कर देते हैं।
साथ ही, अक्षम कनेक्शन को फिर से सक्षम करना आसान है। इसे राइट-क्लिक करें और चुनें सक्षम मेनू से।
अब, कमांड प्रॉम्प्ट से ऐसा कैसे करें, यहां बताया गया है।
कमांड प्रॉम्प्ट का उपयोग करना
- दबाएं जीत खोलने की कुंजी शुरू.
- प्रकार
अध्यक्ष एवं प्रबंध निदेशकऔर ढूंढें सही कमाण्ड खोज परिणामों में। - चुनते हैं व्यवस्थापक के रूप में चलाओ.

- निम्नलिखित दर्ज करें और हिट करें प्रवेश करना चाभी:
netsh इंटरफ़ेस शो इंटरफ़ेस. उस कनेक्शन के लिए "इंटरफ़ेस नाम" मान नोट करें जिसे आप अक्षम करना चाहते हैं।
- नेटवर्क एडेप्टर को अक्षम करने के लिए, कमांड जारी करें:
netsh इंटरफ़ेस सेट इंटरफ़ेस "इंटरफ़ेस नाम" अक्षम करें. स्थानापन्न करें"इंटरफ़ेस नाम"उचित मूल्य के साथ भाग।
- साथ ही, यहां पूर्ववत करें आदेश है जो नेटवर्क एडेप्टर को पुन: सक्षम करता है,
netsh इंटरफ़ेस सेट इंटरफ़ेस "इंटरफ़ेस नाम" सक्षम करें.
किया हुआ!
डिवाइस मैनेजर टूल का उपयोग करना
- खोलने के लिए विन + एक्स दबाएं विन + एक्स त्वरित लिंक मेनू.
- चुनते हैं डिवाइस मैनेजर.
- विस्तृत करें खोलें नेटवर्क एडेप्टर अनुभाग।

- अब, वह नेटवर्क एडेप्टर ढूंढें जिसे आप अक्षम करना चाहते हैं।
- इसे राइट-क्लिक करें और चुनें डिवाइस अक्षम करें.

यह सब डिवाइस मैनेजर के साथ नेटवर्क एडेप्टर को अक्षम करने के बारे में है।
अंत में, आप पावरशेल में नेटवर्क कनेक्शन को अक्षम या सक्षम कर सकते हैं। नीचे दिए गए चरणों का पालन करें।
PowerShell में नेटवर्क कनेक्शन अक्षम करें
- दबाएँ विन + एस विंडोज सर्च बॉक्स खोलने के लिए।
- प्रकार पावरशेल।
- पावरशेल आइटम के लिए, चुनें व्यवस्थापक के रूप में चलाओ.

- अब, PowerShell कंसोल में निम्न आदेश टाइप करें:
गेट-नेटएडाप्टर | प्रारूप-सूची. उस डिवाइस का नाम नोट करें जिसे आप अक्षम करना चाहते हैं।
- प्रकार
अक्षम-नेटएडाप्टर-नाम "नेटवर्क एडेप्टर नाम" -पुष्टि करें:$झूठाइसे निष्क्रिय करने के लिए। विकल्प "नेटवर्क एडेप्टर नाम"उपरोक्त कमांड में वास्तविक नेटवर्क एडेप्टर नाम के साथ।
- विपरीत आदेश है
सक्षम-नेटएडाप्टर-नाम "नेटवर्क एडेप्टर नाम" -पुष्टि करें:$झूठा. अक्षम नेटवर्क कार्ड को सक्षम करने के लिए इसका उपयोग करें।
इतना ही!