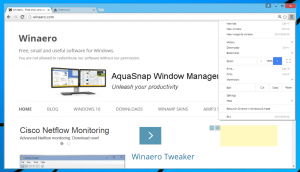विंडोज 10 में डिस्प्ले कलर्स को कैलिब्रेट कैसे करें
विंडोज 10 आपके मॉनिटर के कलर प्रोफाइल और ब्राइटनेस को सटीक रूप से ट्यून करने की क्षमता के साथ आता है। एक विशेष विज़ार्ड है जो आपको अपने प्रदर्शन को कैलिब्रेट करने की अनुमति देता है। यदि आप मॉनिटर के चित्र की उपस्थिति में सुधार करना चाहते हैं और यह सुनिश्चित करना चाहते हैं कि रंग सटीक रूप से प्रदर्शित हों, तो यहां विज़ार्ड का उपयोग करने का तरीका बताया गया है।
अपने डिस्प्ले को कैलिब्रेट करने के लिए, आपको डिस्प्ले कलर कैलिब्रेशन विजार्ड लॉन्च करना होगा। इसे लॉन्च करने के लिए आप सेटिंग ऐप का इस्तेमाल इस तरह कर सकते हैं।
विंडोज 10 में डिस्प्ले कलर्स को कैलिब्रेट कैसे करें
- खोलना समायोजन.
- सिस्टम - डिस्प्ले पर जाएं।
- "एडेप्टर गुण प्रदर्शित करें" लिंक पर नीचे स्क्रॉल करें।
- अगले डायलॉग में कलर मैनेजमेंट टैब पर जाएं।
- वहां, "रंग प्रबंधन" बटन पर क्लिक करें। स्क्रीनशॉट देखें।
- रंग प्रबंधन में, उन्नत टैब पर जाएं।
- बटन को क्लिक करे "प्रदर्शन जांचना".
डिस्प्ले कलर कैलिब्रेशन विजार्ड को सीधे "dccw" कमांड से शुरू किया जा सकता है। कीबोर्ड पर विन + आर शॉर्टकट की दबाएं और टाइप करें डीसीसीडब्ल्यू रन बॉक्स में।
आप भी कर सकते हैं विंडोज 10 में डिस्प्ले कैलिब्रेशन शॉर्टकट बनाएं.
यहां बताया गया है कि विज़ार्ड कैसा दिखता है:
अपने प्रदर्शन को फ़ैक्टरी डिफ़ॉल्ट पर रीसेट करें (यदि यह फ़ंक्शन समर्थित है) और फिर आगे बढ़ने के लिए अगला क्लिक करें।
गामा नमूनों की समीक्षा करें, और अगले पृष्ठ पर गामा विकल्पों को कॉन्फ़िगर करने के लिए अगला बटन पर क्लिक करें।
यहां बताया गया है कि गामा सेटिंग पेज कैसा दिखता है:
गामा समायोजित करने के लिए स्लाइडर नियंत्रण का उपयोग करें। आपको प्रत्येक सर्कल के बीच में छोटे बिंदुओं की दृश्यता को कम करने की आवश्यकता है।
एक बार हो जाने के बाद, फिर से नेक्स्ट पर क्लिक करें।
अगला पृष्ठ आपको चमक और कंट्रास्ट समायोजन करने की अनुमति देगा। यदि समायोजन की आवश्यकता नहीं है, तो आप उन्हें छोड़ सकते हैं, अन्यथा चमक के उदाहरणों को देखें और दिए गए चित्र नमूने का उपयोग करके चमक स्तर को बदलें।
कंट्रास्ट के लिए भी यही दोहराएं। शर्ट पर झुर्रियां और बटन देखने की क्षमता खोए बिना जितना हो सके कंट्रास्ट सेट करें।
अब, रंग संतुलन को कॉन्फ़िगर करें। उदाहरणों को देखें और ग्रे बार से किसी भी रंग का रंग निकालने के लिए लाल, हरे और नीले रंग के स्लाइडर को स्थानांतरित करें।
अंत में, आप समाप्त बटन का उपयोग करके अपने द्वारा किए गए परिवर्तनों को स्वीकार कर सकते हैं, या रद्द करें बटन का उपयोग करके पिछले विकल्पों को पुनर्स्थापित कर सकते हैं। अंतिम चरण में, डिस्प्ले कलर कैलिब्रेशन विजार्ड आपको बदलने की अनुमति देता है आपकी ClearType फ़ॉन्ट सेटिंग यह सुनिश्चित करने के लिए कि पाठ सही ढंग से प्रकट होता है। इसे लॉन्च करने के लिए उपयुक्त विकल्प पर टिक करें।
बस, इतना ही।