Windows 10 में युनिवर्सल ऐप्स के लिए एक कस्टम थीम बनाएं
थीम समर्थन के साथ भी, विंडोज 10 में अनुकूलन विकल्प सीमित हैं। आप एक तृतीय पक्ष थीम लागू कर सकते हैं जो विज़ुअल UI तत्वों और विंडो फ़्रेम की उपस्थिति को थोड़ा संशोधित करता है, लेकिन यह यूनिवर्सल ऐप्स को प्रभावित नहीं करेगा। आउट-ऑफ-द-बॉक्स, विंडोज 10 यूनिवर्सल ऐप्स के लिए केवल लाइट और डार्क थीम का समर्थन करता है। यहां बताया गया है कि आप अपनी खुद की कस्टम थीम कैसे बना सकते हैं।
विज्ञापन
रेडिट यूजर "मैकडेनिस" विंडोज 10 में यूनिवर्सल ऐप्स द्वारा उपयोग की जाने वाली डिफ़ॉल्ट थीम को पूरी तरह से अनुकूलित करने के लिए अपेक्षाकृत सरल और विश्वसनीय तरीका मिला। उसकी पद्धति का उपयोग करके, UWP के सभी सामान्य नियंत्रणों के स्वरूप को बदलना संभव है। यहां लागू किए गए अनुकूलन का एक उदाहरण दिया गया है:

विंडोज 10 में यूनिवर्सल ऐप्स के लिए एक कस्टम थीम कैसे बनाएं
जारी रखने से पहले, आपको इन टूल और ऐप्स को इंस्टॉल करना होगा:
- विजुअल स्टूडियो 2015 एक्सप्रेस उसी विंडोज बिल्ड के लिए एसडीके के साथ जिसका आप उपयोग कर रहे हैं। ध्यान रखें कि Microsoft अक्सर इनसाइडर बिल्ड के लिए SDK जारी नहीं करता है। यह लिंक देखें.
- संसाधन हैकर.
भाग 1: अपनी अनुकूलित XAML थीम बनाएं
- अपने डेस्कटॉप पर डिफ़ॉल्ट थीम की एक कॉपी बनाएं। यह मानते हुए कि आप बिल्ड 10240 का उपयोग कर रहे हैं और सब कुछ के लिए डिफ़ॉल्ट इंस्टॉल स्थान, इसका पूरा पथ है:
C:\Program Files (x86)\Windows Kits\10\DesignTime\CommonConfiguration\Neutral\UAP\10.0.10240.0\Generic\themeresources.xaml
- विजुअल स्टूडियो के साथ नव निर्मित प्रति खोलें। फ़ाइल को तीन खंडों में विभाजित किया गया है। पहला डार्क थीम ("डिफॉल्ट" थीम के रूप में संदर्भित) को परिभाषित करता है, दूसरा लाइट थीम को परिभाषित करता है और तीसरा हाई-कंट्रास्ट थीम को परिभाषित करता है। मान लीजिए कि आप डार्क थीम का उपयोग करते समय एज के टूलबार का रंग बदलना चाहते हैं। सबसे पहले, उस संसाधन की कुंजी की पहचान करें जो इसे परिभाषित करता है। आप इस गाइड का उपयोग कर सकते हैं:
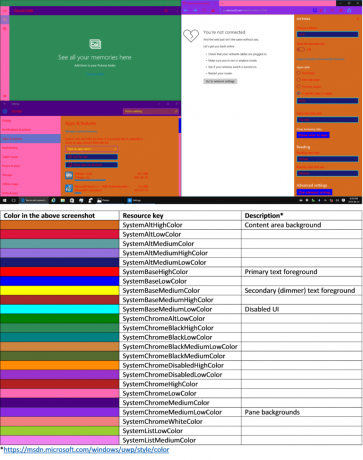 इस मामले में, कुंजी है "सिस्टमक्रोममध्यमनिम्न रंग"
इस मामले में, कुंजी है "सिस्टमक्रोममध्यमनिम्न रंग" - उस कुंजी के पहले उदाहरण का पता लगाएँ विषय संसाधन.xaml (मैं "पहला उदाहरण" निर्दिष्ट करता हूं क्योंकि कुंजी बाद में लाइट थीम और उच्च कंट्रास्ट थीम के लिए फ़ाइल में भी दिखाई देती है)।
- रंग तत्व में निहित हेक्स मान को अपनी पसंद के रंग के एआरजीबी हेक्स मान से बदलें। अंत में, अपने परिवर्तन सहेजें।
भाग 2: अपनी थीम को एक xbf फ़ाइल में संकलित करें
Visual Studio में, एक नया C# या Visual Basic Universal ऐप प्रोजेक्ट बनाएँ। समाधान एक्सप्लोरर फलक का उपयोग करके, प्रोजेक्ट में अपनी संशोधित एक्सएएमएल थीम की एक प्रति पेस्ट करें।
उसके बाद, बिल्ड मोड को रिलीज़ पर और प्रोसेसर आर्किटेक्चर को अपने विंडोज इंस्टॉलेशन के समान सेट करें।

दबाएँ Ctrl + शिफ्ट + बी अपने समाधान का निर्माण करने के लिए।
एक बार यह हो जाने के बाद, सॉल्यूशन एक्सप्लोरर में अपने प्रोजेक्ट के नाम पर राइट क्लिक करें और "फाइल एक्सप्लोरर में ओपन फोल्डर" चुनें। बिन पर नेविगेट करें -> x86 या x64 -> रिलीज़ करें और अपने डेस्कटॉप पर "themeresources.xbf" नामक फ़ाइल को कॉपी करें।
अंत में, कॉपी के फाइल एक्सटेंशन को ".xbf" से ".rc" में बदलें।
भाग 3: डिफ़ॉल्ट थीम को अपने कस्टम थीम से बदलें
-
स्वामित्व लेने निम्न फ़ाइल की और अपने डेस्कटॉप पर इसकी एक प्रति बनाएँ:
% विंडिर%/सिस्टम 32/विंडोज। UI.XAML.Resources.dll
- रिसोर्स हैकर में कॉपी खोलें
- नेविगेशन फलक में, 256 -> themeresource.xbf: 1024 पर नेविगेट करें।
- मेन्यू बार में एक्शन -> रिप्लेस रिसोर्स पर क्लिक करें।
- दिखाई देने वाले संवाद बॉक्स में, "फ़ाइल का चयन करें" बटन पर क्लिक करें और "themeresources.rc" नामक फ़ाइल खोलें जो आपके डेस्कटॉप पर है।
- "बदलें" बटन पर क्लिक करें।
- अंत में, अपने परिवर्तन सहेजें (Ctrl + S)।
- नाम बदलें मूल विंडोज़ के लिए फ़ाइल। UI.XAML.Resources.dll.old और उस संशोधित फ़ाइल को स्थानांतरित करें जो आपके डेस्कटॉप पर है System32 फ़ोल्डर। अंत में, लॉग आउट करें और वापस लॉग इन करें। नया विषय अब लागू किया जाना चाहिए।
यदि आप एक डिफ़ॉल्ट नियंत्रण टेम्पलेट (जो अधिक जटिल परिवर्तन करने के लिए आवश्यक है) को संशोधित करना चाहते हैं, तो प्रक्रिया थोड़ी अधिक जटिल है, लेकिन समान है:
आपको मूल नियंत्रण टेम्पलेट लेने, उसे संशोधित करने, उसे एक खाली संसाधन शब्दकोश में डालने, उससे एक xbf फ़ाइल बनाने और विंडोज़ में संबंधित संसाधन को बदलने की आवश्यकता है। UI.XAML.Resources.dll।
ध्यान रखें कि सिस्टम फ़ाइल संशोधन अप्रत्याशित ऑपरेटिंग सिस्टम व्यवहार का कारण बन सकते हैं। इसके अलावा, किसी दिन, विंडोज 10 के लिए कुछ अपडेट जो आपके द्वारा संशोधित फाइलों को प्रभावित करता है, डिफ़ॉल्ट थीम को पुनर्स्थापित करेगा, इसलिए आपको उपरोक्त चरणों को एक बार फिर से दोहराने की आवश्यकता होगी।
श्रेय: मैकडेनिस. करने के लिए धन्यवाद @FlatDesignSucks इस टिप के लिए।


