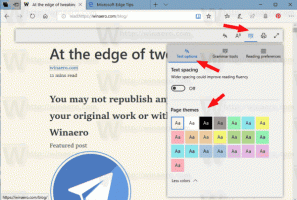विंडोज 10 में फाइल हिस्ट्री को सेव करने के लिए कितनी बार बदलें
फाइल हिस्ट्री विंडोज 10 का एक बहुत ही उपयोगी फीचर है। यह आपको अपने दस्तावेज़, चित्र, संगीत, वीडियो और डेस्कटॉप फ़ोल्डर में संग्रहीत महत्वपूर्ण डेटा का बैकअप बनाने की अनुमति देता है। आप उस ड्राइव को निर्दिष्ट कर सकते हैं जहां आप अपना बैकअप स्टोर करने की योजना बना रहे हैं। कुछ गलत होने की स्थिति में यह डेटा हानि को रोकेगा। आज हम देखेंगे कि विंडोज 10 में फाइल हिस्ट्री के साथ आप अपनी फाइलों की कॉपी को कितनी बार सेव करना चाहते हैं, इसे कैसे बदला जाए।
विज्ञापन
विंडोज 10 एक बिल्ट-इन बैकअप सिस्टम के साथ आता है जिसे "फाइल हिस्ट्री" कहा जाता है। यह उपयोगकर्ता को आपके पीसी पर संग्रहीत फ़ाइलों की बैकअप प्रतिलिपि बनाने की अनुमति देता है। इस सुविधा के लिए कई उपयोग के मामले हैं। उदाहरण के लिए, यह आपकी फ़ाइलों को पुराने पीसी से नए पीसी में स्थानांतरित करने में आपकी सहायता कर सकता है। या आप इसका उपयोग अपनी फ़ाइलों को बाहरी हटाने योग्य ड्राइव पर बैकअप के लिए कर सकते हैं। फाइल हिस्ट्री फीचर को सबसे पहले विंडोज 8 में पेश किया गया था, और इसे विंडोज 10 में बेहतर बनाया गया है। यह फ़ाइलों के विभिन्न संस्करणों को ब्राउज़ करने और पुनर्स्थापित करने की अनुमति देता है।
फ़ाइल इतिहास के लिए NTFS फ़ाइल सिस्टम का उपयोग करना आवश्यक है। फ़ाइल इतिहास फ़ाइल परिवर्तनों को ट्रैक करने के लिए NTFS की जर्नल सुविधा पर निर्भर करता है। यदि जर्नल में परिवर्तनों के बारे में रिकॉर्ड हैं, तो फ़ाइल इतिहास संग्रह में अद्यतन की गई फ़ाइलों को स्वचालित रूप से शामिल करता है। यह ऑपरेशन बहुत तेज है।
फ़ाइल इतिहास स्वचालित रूप से शेड्यूल पर आपके डेटा का बैकअप संस्करण बनाता है आपके द्वारा चुने गए ड्राइव के लिए को बचाने के लिए।
विंडोज 10 में फाइल हिस्ट्री को कितनी बार सेव करना है इसे बदलने के लिए, निम्न कार्य करें।
- को खोलो सेटिंग ऐप.

- अपडेट एंड सिक्योरिटी -> बैकअप पर जाएं।
- लिंक पर क्लिक करें अधिक विकल्प दायीं तरफ।

- अगले पृष्ठ पर, चुनें कि आपके बैकअप को कितनी बार सहेजना है मेरी फाइलों का बैकअप लें.


आप कर चुके हैं!
फ़ाइल इतिहास से आपकी फ़ाइलों की बैकअप प्रतियां रखेगा आपके द्वारा जोड़े गए फ़ोल्डर.
वैकल्पिक रूप से, आप इसके लिए क्लासिक कंट्रोल पैनल ऐप का उपयोग कर सकते हैं।
नियंत्रण कक्ष के साथ फ़ाइल इतिहास कॉन्फ़िगर करें
- क्लासिक खोलें कंट्रोल पैनल.
- कंट्रोल पैनल\सिस्टम और सिक्योरिटी\फाइल हिस्ट्री पर जाएं। यह इस प्रकार दिखता है (नीचे स्क्रीनशॉट विंडोज 10 बिल्ड 16299 से है):

- पर क्लिक करें उन्नत समायोजन बाईं ओर लिंक।

- चुनें कि आप कितने समय तक अपनी फ़ाइलों की प्रतियां इसमें रखना चाहते हैं फाइलों की प्रतियां सहेजें ड्राॅप डाउन लिस्ट।

- पर क्लिक करें परिवर्तनों को सुरक्षित करें.
एक बार समाप्त होने पर, आप फ़ाइल इतिहास नियंत्रण कक्ष एप्लेट को बंद कर सकते हैं।
संबंधित आलेख:
- विंडोज 10 में फाइल हिस्ट्री को इनेबल कैसे करें
- Windows 10 में फ़ाइल इतिहास के लिए ड्राइव बदलें
- विंडोज 10 में फाइल हिस्ट्री को कितने समय तक रखना है बदलें
- विंडोज 10 में फाइल हिस्ट्री के पुराने वर्जन को डिलीट करें
- विंडोज 10 में फाइल हिस्ट्री को कैसे रीसेट करें
बस, इतना ही।