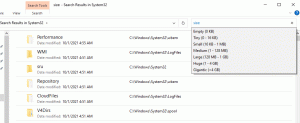विंडोज 10 में पावर प्लान का निर्यात और आयात कैसे करें
यदि आप विंडोज 10 में शामिल बिजली योजनाओं को अनुकूलित कर रहे हैं, तो उन्हें फ़ाइल में निर्यात करना उपयोगी हो सकता है। उस फ़ाइल का उपयोग करके, आप OS को पुन: स्थापित करने के बाद अपनी पावर प्लान सेटिंग्स को जल्दी से पुनर्स्थापित करने में सक्षम होंगे, या इसे कई पीसी पर तैनात कर सकते हैं। यहां बताया गया है कि यह कैसे किया जा सकता है।
विज्ञापन
डिफ़ॉल्ट रूप से, विंडोज 10 में हाई परफॉर्मेंस, बैलेंस्ड, पावर सेवर आदि जैसे पावर प्लान शामिल हैं। इन योजनाओं को आपको हार्डवेयर और सिस्टम पावर सेटिंग्स (जैसे डिस्प्ले, स्लीप, आदि) के समूह को जल्दी से स्विच करने के लिए डिज़ाइन किया गया है। आपके पीसी में इसके विक्रेता द्वारा परिभाषित अतिरिक्त पावर प्लान हो सकते हैं। ये पावर सेटिंग्स प्रभावित करती हैं कि आपकी बैटरी कितनी देर तक चलती है और आपका पीसी कितनी बिजली की खपत करता है। इन पावर प्लान सेटिंग्स का उपयोग करके अनुकूलित करना संभव है उन्नत बिजली विकल्प.

विंडोज 10 ऑपरेटिंग सिस्टम के पावर संबंधी विकल्पों को बदलने के लिए फिर से एक नए यूआई के साथ आता है। क्लासिक कंट्रोल पैनल अपनी सुविधाओं को खो रहा है और संभवत: सेटिंग ऐप द्वारा प्रतिस्थापित किया जाएगा। सेटिंग्स ऐप में पहले से ही कई सेटिंग्स हैं जो विशेष रूप से कंट्रोल पैनल में उपलब्ध थीं। विंडोज 10 सिस्टम ट्रे में बैटरी नोटिफिकेशन एरिया आइकन भी था
एक नए आधुनिक UI के साथ बदल दिया गया. यदि आप अपनी बिजली योजनाओं को शीघ्रता से निर्यात करना चाहते हैं, तो अभी तक कोई GUI तरीका नहीं है। तो इसके बजाय, आपको एक कंसोल टूल का उपयोग करना चाहिए, powercfg.exe.NS powercfg.exe विंडोज एक्सपी के बाद से विंडोज में कंसोल यूटिलिटी मौजूद है। उस ऐप द्वारा दिए गए विकल्पों का उपयोग करके ऑपरेटिंग सिस्टम की विभिन्न पावर सेटिंग्स को प्रबंधित करना संभव है। इसका उपयोग आपके पावर प्लान विकल्पों को फ़ाइल में निर्यात करने के लिए किया जा सकता है।
विंडोज 10 में पावर प्लान एक्सपोर्ट करने के लिए, निम्न कार्य करें।
- खोलना एक उन्नत कमांड प्रॉम्प्ट.
- सभी उपलब्ध बिजली योजनाओं को सूचीबद्ध करने के लिए निम्न आदेश टाइप करें:
powercfg.exe / एल.
- आप देख सकते हैं कि विंडोज़ में हर पावर स्कीम का अपना GUID है। उस पावर प्लान के GUID को नोट करें जिसे आप निर्यात करना चाहते हैं।
- निम्न आदेश निष्पादित करें:
powercfg -निर्यात "% UserProfile%\Desktop\PowerPlan.pow" GUID. GUID भाग को वास्तविक GUID मान से बदलें। साथ ही, आप पृष्ठ को बैकअप फ़ाइल (*.pow) में बदल सकते हैं।
आप कर चुके हैं। नमूना आदेश निम्नानुसार दिख सकता है।
powercfg -निर्यात "C:\data\उच्च Peformance.pow" 8c5e7fda-e8bf-4a96-9a85-a6e23a8c635c
ऊपर दिए गए आदेश का उपयोग करके, आप फ़ाइल में उच्च प्रदर्शन शक्ति योजना निर्यात करेंगे सी:\डेटा\उच्च Peformance.pow. अब, देखते हैं कि आपके द्वारा पहले निर्यात की गई बिजली योजना को कैसे आयात किया जाए।
Windows 10 में पावर प्लान आयात करें
- खोलना एक उन्नत कमांड प्रॉम्प्ट.
- निम्न आदेश टाइप करें:
powercfg -import "आपकी .pow फ़ाइल का पूरा पथ". - अपनी *.pow फ़ाइल को सही पथ प्रदान करें। आपको कुछ ऐसा मिलेगा:

- बिजली योजना अब आयात की गई है और इसका अपना GUID है।
अब, आप अपनी बिजली योजनाओं को सूचीबद्ध कर सकते हैं पावरसीएफजी / एल आदेश।

आयातित बिजली योजना को सक्रिय करने के लिए, निम्न आदेश निष्पादित करें:
powercfg -सेटएक्टिव GUID
बेशक, आप GUI का उपयोग करके पावर प्लान को स्विच कर सकते हैं।
बस, इतना ही।
संबंधित आलेख:
- विंडोज 10 में डेस्कटॉप पर स्विच पावर प्लान संदर्भ मेनू जोड़ें
- विंडोज 10 में पावर विकल्प संदर्भ मेनू जोड़ें
- विंडोज 10 में पावर विकल्प में एनर्जी सेवर जोड़ें
- विंडोज 10 में पावर प्लान की डिफ़ॉल्ट सेटिंग्स को कैसे पुनर्स्थापित करें
- विंडोज 10 में सीधे पावर प्लान की उन्नत सेटिंग्स कैसे खोलें