विंडोज 10 में विंडोज स्मार्टस्क्रीन सेटिंग्स बदलें
स्मार्टस्क्रीन फ़िल्टर एक ऐसी तकनीक है जिसे शुरू में इंटरनेट एक्सप्लोरर के लिए उपयोगकर्ताओं को दुर्भावनापूर्ण वेबसाइटों और वेब एप्लिकेशन से बचाने के लिए डिज़ाइन किया गया था। इसे IE8 और IE9 (IE7 के फ़िशिंग फ़िल्टर के उत्तराधिकारी के रूप में) के साथ एकीकृत किया गया था। विंडोज 8 से शुरू होकर, माइक्रोसॉफ्ट ने स्मार्टस्क्रीन फीचर को सीधे ऑपरेटिंग सिस्टम में जोड़ा है ताकि संभावित रूप से हानिकारक होने के लिए फाइलों की जांच की जा सके।

यदि सक्षम है, तो Windows स्मार्टस्क्रीन फ़िल्टर आपके द्वारा डाउनलोड और चलाने वाले प्रत्येक एप्लिकेशन के बारे में जानकारी भेजता है माइक्रोसॉफ्ट के सर्वर, जहां उस जानकारी का विश्लेषण किया जाएगा और उनके दुर्भावनापूर्ण ऐप्स डेटाबेस के साथ तुलना की जाएगी। यदि विंडोज़ को सर्वर से ऐप के बारे में नकारात्मक प्रतिक्रिया मिलती है, तो यह आपको ऐप चलाने से रोकेगा। समय के साथ, ऐप्स की प्रतिष्ठा उनके डेटाबेस में बनती है। साथ ही, यह संभव है एक अज्ञात डाउनलोड की गई फ़ाइल को अनब्लॉक करें यह अगर आप इस पर भरोसा करते हैं।
विज्ञापन
विंडोज 10 में, क्लासिक डेस्कटॉप ऐप्स के लिए, एज के लिए और स्टोर से ऐप्स के लिए स्मार्टस्क्रीन सक्षम है। यहां बताया गया है कि इसकी सेटिंग कैसे बदलें।
विंडोज 10 में स्मार्टस्क्रीन सेटिंग्स बदलने के लिए, निम्न कार्य करें।
- विंडोज सुरक्षा खोलें (पूर्व में विंडोज डिफेंडर सुरक्षा केंद्र). इसमें एक है सिस्टम ट्रे में आइकन.

- "ऐप और ब्राउज़र नियंत्रण" आइकन पर क्लिक करें।
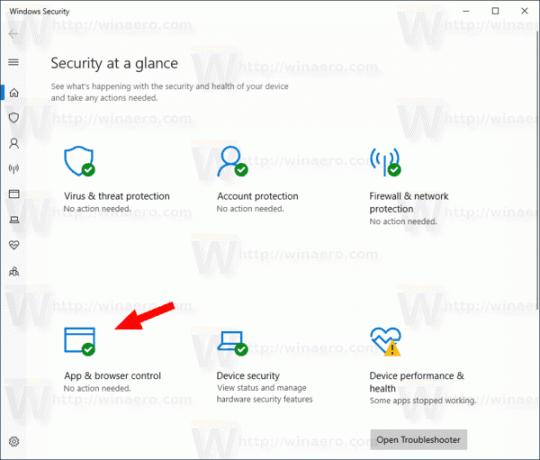
- अंतर्गत ऐप्स और फ़ाइलें जांचें, निम्न विकल्पों में से चुनें: ब्लॉक करें, चेतावनी दें (डिफ़ॉल्ट रूप से प्रयुक्त), या अपनी पसंद के अनुसार बंद करें।
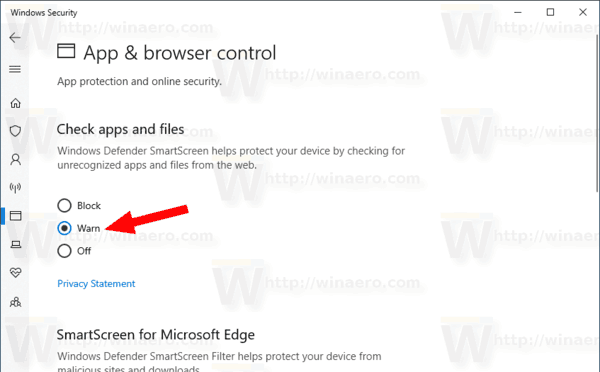
- में यूएसी पुष्टिकरण संवाद, पर क्लिक करें हां बटन।
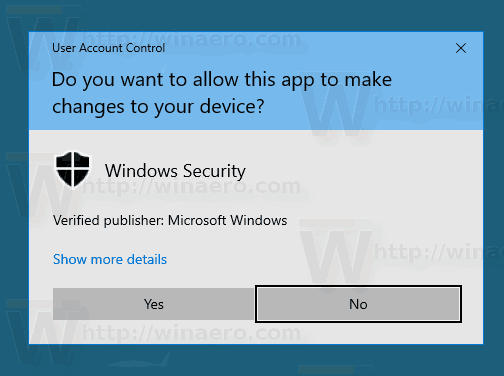
विकल्प को पर सेट करना खंड विंडोज 10 को अज्ञात फाइलों को चलाने से रोकेगा।
NS चेतावनी देना विकल्प ओएस को एक पुष्टिकरण संवाद दिखाएगा।
अंततः बंद विकल्प होगा विंडोज स्मार्टस्क्रीन को अक्षम करें.
इसके अलावा, स्मार्टस्क्रीन विकल्पों को रजिस्ट्री ट्वीक के साथ बदला जा सकता है। यहां बताया गया है कि यह कैसे किया जा सकता है।
रजिस्ट्री ट्वीक के साथ विंडोज स्मार्टस्क्रीन विकल्पों को कॉन्फ़िगर करें
- को खोलो रजिस्ट्री संपादक ऐप.
- निम्न रजिस्ट्री कुंजी पर जाएँ।
HKEY_LOCAL_MACHINE\SOFTWARE\Microsoft\Windows\CurrentVersion\Explorer
देखें कि रजिस्ट्री कुंजी पर कैसे जाएं एक क्लिक के साथ.
- दाईं ओर, एक नया स्ट्रिंग (REG_SZ) मान संशोधित करें या बनाएं स्मार्टस्क्रीन सक्षम.
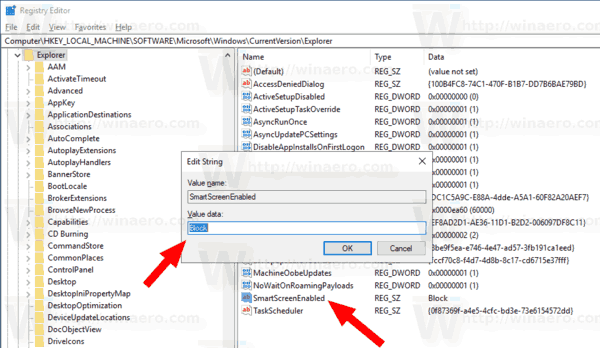 इसे निम्न मानों में से किसी एक पर सेट करें:
इसे निम्न मानों में से किसी एक पर सेट करें:
खंड - किसी भी गैर-मान्यता प्राप्त ऐप को चलने से रोकें।
चेतावनी देना - एक अपरिचित ऐप चलाने से पहले उपयोगकर्ता को चेतावनी दें (एक पुष्टिकरण प्रदर्शित करें)।
बंद - स्मार्टस्क्रीन सुविधा को अक्षम करें। - रजिस्ट्री ट्वीक द्वारा किए गए परिवर्तनों को प्रभावी बनाने के लिए, विंडोज 10 को पुनरारंभ करें.
अपना समय बचाने के लिए, आप निम्न रजिस्ट्री फ़ाइलें डाउनलोड कर सकते हैं।
रजिस्ट्री फ़ाइलें डाउनलोड करें
संग्रह में निम्नलिखित बदलाव शामिल हैं:
- SmartScreen_Block_unमान्यता प्राप्त_apps.reg
- SmartScreen_Warn_about_unमान्यता प्राप्त_apps.reg
- Disable_SmartScreen.reg
बस, इतना ही।
संबंधित आलेख:
- Windows 10 में Windows सुरक्षा ट्रे चिह्न छिपाएँ
- विंडोज 10 में कंट्रोल पैनल में विंडोज डिफेंडर जोड़ें
- विंडोज 10 में विंडोज डिफेंडर एप्लीकेशन गार्ड को कैसे इनेबल करें
- विंडोज 10 में विंडोज डिफेंडर को अक्षम करें
- विंडोज 10 में विंडोज डिफेंडर के लिए बहिष्करण कैसे जोड़ें
- विंडोज डिफेंडर सुरक्षा केंद्र को कैसे निष्क्रिय करें


