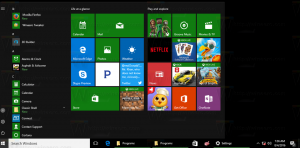विंडोज़ 11 में ऐप डीपीआई जागरूकता खोजें
विंडोज 11 में ऐप डीपीआई अवेयरनेस खोजने के लिए यहां एक तेज और प्रभावी तरीका है। यदि आपके पास फुलएचडी (1080p) से अधिक मॉनिटर रिज़ॉल्यूशन वाला पीसी है, तो आप शायद पहले से ही खराब स्केलिंग, धुंधले फोंट और UI के अन्य अजीब दिखने वाले हिस्सों के साथ एक धुंधले ऐप का सामना कर चुके हैं। यह एक डीपीआई-अनजान ऐप है जो उच्च रिज़ॉल्यूशन और स्केलिंग वाले मॉनिटरों के अनुकूल नहीं हो सकता है।
डिफ़ॉल्ट रूप से, विंडोज़ 96 पिक्सेल प्रति इंच का उपयोग 100% स्केलिंग के रूप में करता है। जैसे-जैसे स्क्रीन रिज़ॉल्यूशन और पिक्सेल घनत्व बढ़ता है, वह मान एक समस्या पैदा करता है। उच्च रिज़ॉल्यूशन प्राप्त होता है, 100% स्केलिंग वाला छोटा UI बन जाता है। उस समस्या को ठीक करने के लिए, उपयोगकर्ता सिस्टम स्केलिंग बढ़ाते हैं, जो बदले में, अडॉप्ट किए गए ऐप्स को धुंधला और खिंचाव का कारण बनता है। विंडोज 11 टास्क मैनेजर में ऐसे ऐप खोजने की अनुमति देता है। यहां बताया गया है कि कैसे खोजें डीपीआई जागरूकता विंडोज 11 में।
आगे बढ़ने से पहले, यह नोट करना महत्वपूर्ण है कि माइक्रोसॉफ्ट ने विंडोज 11 में टास्क मैनेजर खोलने के तरीके को बदल दिया है। विंडोज 10 के विपरीत, जहां आप टास्कबार को राइट-क्लिक करके टास्क मैनेजर खोल सकते हैं, विंडोज 11 विभिन्न तरीकों का उपयोग करता है। हमारे पास एक समर्पित गाइड है
विंडोज 11 में टास्क मैनेजर कैसे खोलें, इसलिए इसे जांचना सुनिश्चित करें कि क्या आपको ऑपरेटिंग सिस्टम के उस महत्वपूर्ण हिस्से को खोलने में मुश्किल हो रही है।Windows 11 में किसी ऐप के लिए DPI जागरूकता ढूँढें
- किसी भी पसंदीदा विकल्प का उपयोग करके कार्य प्रबंधक लॉन्च करें, उदाहरण के लिए, के साथ Ctrl + खिसक जाना + Esc छोटा रास्ता।
- पर स्विच करें विवरण टैब करें और किसी भी कॉलम हेडर पर राइट-क्लिक करें।
- क्लिक कॉलम चुनें.
- एक नई विंडो में, नीचे स्क्रॉल करें और खोजें डीपीआई जागरूकता रेखा। इसके आगे एक चेकमार्क लगाएं, फिर ओके पर क्लिक करें।
- नए जोड़े गए का मूल्य देखें डीपीआई जागरूकता आपके लिए कॉलम चल रहा है।
आप कर चुके हैं।
युक्ति: यदि आपके कीबोर्ड पर एक अतिरिक्त कुंजी है जिसका आप अक्सर उपयोग नहीं करते हैं, तो आप PowerToys में कीबोर्ड रीमैपर का उपयोग करके टास्क मैनेजर खोलने के लिए इसे रीमैप कर सकते हैं।
डीपीआई जागरूकता क्या है और इसके मूल्य
टास्क मैनेजर में डीपीआई अवेयरनेस कॉलम को सक्षम करने के बाद आप कई डीपीआई-अवेयरनेस स्टेट्स देख सकते हैं। यहां प्रत्येक का संक्षिप्त विवरण दिया गया है:
- अनजान इसका मतलब है कि अगर मॉनिटर में 96 पिक्सल प्रति इंच या 100% से बड़ा डीपीआई स्केलिंग है तो ऐप ठीक से स्केल नहीं कर सकता है। DPI-अनजान ऐप्स मॉनिटर पर धुंधले और खिंचे हुए दिखाई देंगे, जिनका स्केलिंग 100% से अधिक होगा। अगर आपको ऐसा कोई ऐप मिलता है, तो आप कोशिश कर सकते हैं विंडोज़ में धुंधले ऐप्स को ठीक करें. विडंबना यह है कि विंडोज 11 के कई अलग और काफी लोकप्रिय हिस्से डीपीआई से अनजान रहते हैं।
- प्रणाली इंगित करता है कि एक ऐप प्राथमिक मॉनीटर से स्केलिंग जानकारी प्राप्त करता है। सिस्टम स्केलिंग अच्छी तरह से काम करती है, लेकिन अगर आप ऐप की विंडो को एक अलग डीपीआई के साथ किसी अन्य मॉनिटर पर ले जाते हैं तो धुंधले फोंट और खराब स्केलिंग हो सकती है।
- प्रति-मॉनिटर इसका मतलब है कि एक ऐप बिना पुनरारंभ या धुंधले फोंट के प्रत्येक मॉनिटर स्केलिंग सेटिंग को तुरंत अनुकूलित कर सकता है। प्रति-मॉनिटर डीपीआई-जागरूकता 8.1 के बाद से प्रत्येक विंडोज संस्करण में उपलब्ध है।
- प्रति-मॉनिटर V2 आधुनिक दुनिया में उच्च-रिज़ॉल्यूशन मॉनिटर के साथ हर विंडोज डेवलपर को नवीनतम और सबसे बड़ी तकनीक का उपयोग करना चाहिए। प्रति-मॉनिटर V2 ऐप के UI के प्रत्येक घटक की सही स्केलिंग सुनिश्चित करता है।
इस तरह आप विंडोज 11 में डीपीआई-जागरूक ऐप्स की जांच करते हैं।