विंडोज 10 में लाइब्रेरी के लिए डिफॉल्ट सेव लोकेशन सेट करें
आज, हम देखेंगे कि विंडोज 10 में लाइब्रेरी के लिए डिफॉल्ट सेव लोकेशन कैसे सेट करें। हर बार जब आप किसी फ़ाइल को लाइब्रेरी में सहेजते हैं तो इस स्थान का उपयोग किया जाएगा।
विज्ञापन
पुस्तकालय विंडोज 7 में पेश की गई एक अवधारणा है। पुस्तकालयों में कई अलग-अलग फ़ोल्डरों से फ़ाइलों को एकत्रित करने के लिए कई पथ हो सकते हैं और इसे एकल, एकीकृत दृश्य के अंतर्गत दिखा सकते हैं। एक पुस्तकालय हमेशा एक अनुक्रमित स्थान होता है, जिसका अर्थ है कि एक नियमित गैर-अनुक्रमित फ़ोल्डर की तुलना में एक पुस्तकालय में विंडोज सर्च तेजी से पूरा होगा।

डिफ़ॉल्ट स्थान सहेजें विकल्प का उपयोग करके, आप किसी लाइब्रेरी में डिफ़ॉल्ट फ़ोल्डर निर्दिष्ट कर सकते हैं जहां एक फ़ाइल या अन्य फ़ोल्डर संग्रहीत किया जाएगा जब आप सीधे लाइब्रेरी में कॉपी, स्थानांतरित या सहेजते हैं।
एक पुस्तकालय के लिए, आप एक सार्वजनिक बचत स्थान भी निर्दिष्ट कर सकते हैं। यह उस फ़ोल्डर को सेट करता है जिसमें अन्य उपयोगकर्ता किसी फ़ाइल या किसी अन्य फ़ोल्डर को कॉपी, स्थानांतरित या सीधे लाइब्रेरी में सहेजे जाने पर सहेज सकते हैं।
आप यहाँ वर्णित अनुसार पुस्तकालयों को सक्षम करना चाह सकते हैं:
Windows 10 में फ़ाइल एक्सप्लोरर नेविगेशन फलक में लाइब्रेरी सक्षम करें
विंडोज 10 में लाइब्रेरी के लिए डिफॉल्ट सेव लोकेशन सेट करने के लिए, निम्न कार्य करें।
- खोलना फाइल ढूँढने वाला.
- वांछित पुस्तकालय खोलें।

- रिबन पर, "लाइब्रेरी टूल्स" अनुभाग देखें। वहां, पर क्लिक करें प्रबंधित करना टैब।
- पर क्लिक करें सेव लोकेशन सेट करें बटन।
- ड्रॉप-डाउन मेनू में, शामिल किए गए फ़ोल्डरों में से एक को डिफ़ॉल्ट सेव लोकेशन के रूप में सेट करने के लिए चुनें।

- "सार्वजनिक बचत स्थान सेट करें" ड्रॉप-डाउन मेनू के लिए इसे दोहराएं।

आप कर चुके हैं।
युक्ति: आप कर सकते हैं विंडोज 10 में लाइब्रेरी के संदर्भ मेनू में सेट सेव लोकेशन जोड़ें
लाइब्रेरी के लिए डिफॉल्ट सेव लोकेशन सेट करने के दो और तरीके हैं। आइए उनकी समीक्षा करें।
रिबन मैनेज करें कमांड का उपयोग करके लाइब्रेरी के लिए डिफॉल्ट सेव लोकेशन सेट करें
- खोलना फाइल ढूँढने वाला.
- वांछित पुस्तकालय खोलें।

- रिबन पर, "लाइब्रेरी टूल्स" अनुभाग देखें। वहां, पर क्लिक करें प्रबंधित करना टैब।
- पर क्लिक करें पुस्तकालय प्रबंधित करें बटन।

- निम्नलिखित संवाद खुल जाएगा:
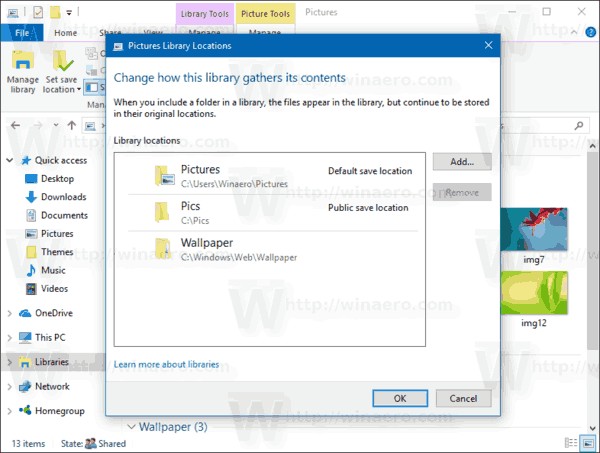 वहां, वांछित फ़ोल्डर पर राइट-क्लिक करें और चुनें डिफॉल्ट सेव लोकेशन के रूप में सेट करें फ़ोल्डर को डिफ़ॉल्ट सेव लोकेशन के रूप में सेट करने के लिए संदर्भ मेनू में।
वहां, वांछित फ़ोल्डर पर राइट-क्लिक करें और चुनें डिफॉल्ट सेव लोकेशन के रूप में सेट करें फ़ोल्डर को डिफ़ॉल्ट सेव लोकेशन के रूप में सेट करने के लिए संदर्भ मेनू में।
- उस फ़ोल्डर पर राइट क्लिक करें जिसे आप डिफ़ॉल्ट सार्वजनिक बचत स्थान के रूप में सेट करना चाहते हैं (यह वही फ़ोल्डर हो सकता है जिसे आपने पिछले चरण में चुना है) और चुनें पब्लिक सेव लोकेशन के रूप में सेट करें संदर्भ मेनू में।

वैकल्पिक रूप से, आप नेविगेशन फलक या लाइब्रेरी फ़ोल्डर में लाइब्रेरी पर राइट-क्लिक कर सकते हैं और लाइब्रेरी गुण संवाद का उपयोग करके इसे कॉन्फ़िगर कर सकते हैं।
लाइब्रेरी के गुणों का उपयोग करके डिफ़ॉल्ट सेव लोकेशन सेट करें
- खोलना फाइल ढूँढने वाला.
- लाइब्रेरी फोल्डर में जाएं।

- वांछित पुस्तकालय पर राइट क्लिक करें और संदर्भ मेनू में गुण चुनें।

- गुण संवाद खोला जाएगा। वहां, वांछित फ़ोल्डर का चयन करें और बटन पर क्लिक करें सेव लोकेशन सेट करें चयनित फ़ोल्डर को डिफॉल्ट सेव लोकेशन के रूप में सेट करने के लिए।
- उस फ़ोल्डर का चयन करें जिसे आप पुस्तकालय के डिफ़ॉल्ट सार्वजनिक बचत स्थान के रूप में उपयोग करना चाहते हैं और बटन पर क्लिक करें सार्वजनिक सहेजें स्थान सेट करें.

बस, इतना ही।

