विंडोज 10 विंडोज़ और टास्कबार के लिए अलग-अलग रंग सेट करने की अनुमति देता है
मैंने अभी-अभी विंडोज 10 में एक गुप्त छिपा हुआ ट्वीक खोजा है जो आपको अनुमति देता है खिड़की के फ्रेम और टास्कबार के लिए एक अलग रंग सेट करने के लिए. एक साधारण रजिस्ट्री संपादन करके, आप टास्कबार और विंडो फ्रेम के लिए एक अलग रंग सेट करने में सक्षम होंगे। ये रहा।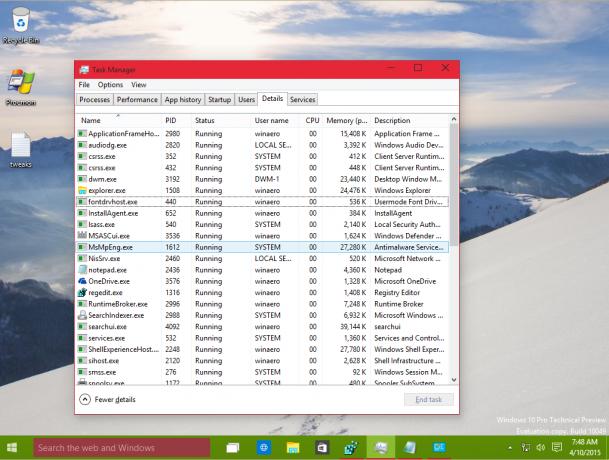
दरअसल, मैंने इस ट्वीक को कुछ बिल्ड पहले खोजा था। इसे विंडोज़ बिल्ड 9926 से वर्तमान पब्लिक बिल्ड 10049 तक काम करना चाहिए। यहाँ आपको क्या करना है।
- खिड़की के फ्रेम के लिए वांछित रंग सेट करें जो आप टास्कबार के लिए उपयोग करना चाहेंगे:

- खोलना पंजीकृत संपादक.
- निम्न रजिस्ट्री कुंजी पर जाएँ:
HKEY_CURRENT_USER\SOFTWARE\Microsoft\Windows\CurrentVersion\Explorer\Accent
युक्ति: देखें एक क्लिक के साथ वांछित रजिस्ट्री कुंजी पर कैसे जाएं.
- के मूल्य डेटा की प्रतिलिपि बनाएँ एक्सेंटकलरमेनू क्लिपबोर्ड के लिए मान:

- निम्न रजिस्ट्री कुंजी पर जाएँ:
HKEY_CURRENT_USER\SOFTWARE\Microsoft\Windows\CurrentVersion\Explorer\Advanced
- यहां एक नया DWORD मान बनाएं जिसे कहा जाता है टास्कबार रंग ओवरराइड और आपके द्वारा कॉपी किया गया मान डेटा पेस्ट करें एक्सेंटकलरमेनू:
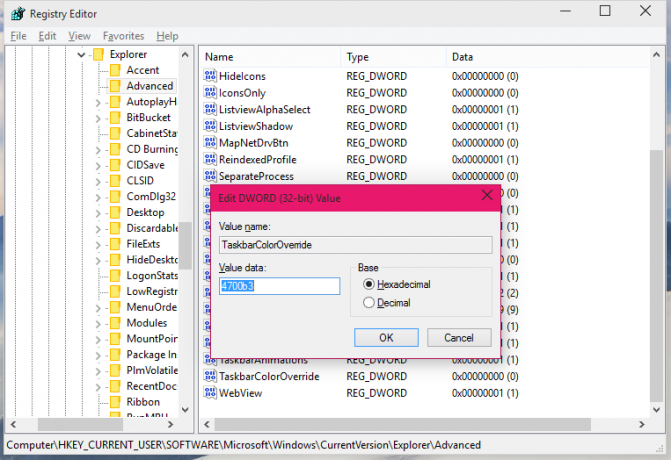
ओके दबाओ। - अब वैयक्तिकरण पर जाएं और विंडो फ्रेम के लिए कोई अन्य रंग सेट करें।
आपको निम्न परिणाम मिलेगा:
- टास्कबार आपके द्वारा पहले सेट किए गए विंडो फ़्रेम के पिछले रंग का उपयोग करेगा
- विंडो फ्रेम आपके द्वारा अभी सेट किए गए नए रंग का उपयोग करेगा।
निम्नलिखित चित्र कार्रवाई में परिणाम दिखाता है: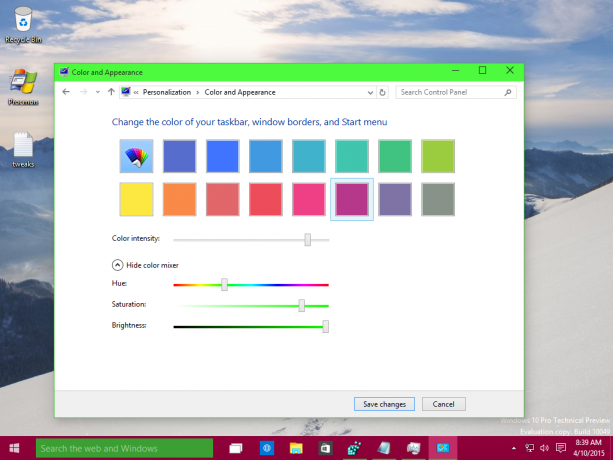
टास्कबार में आइकनों को रेखांकित करने के लिए भी "नया" रंग का उपयोग किया जाएगा। बस, इतना ही। सभी सेटिंग्स को उनके डिफ़ॉल्ट पर वापस लाने के लिए, टास्कबार कलर ओवरराइड मान हटाएं और वैयक्तिकरण से विंडो फ्रेम के लिए एक नया रंग सेट करें।
संपादित करें: अब आप उपयोग कर सकते हैं विनेरो ट्वीकर टास्कबार रंग को ओवरराइड करने के लिए:
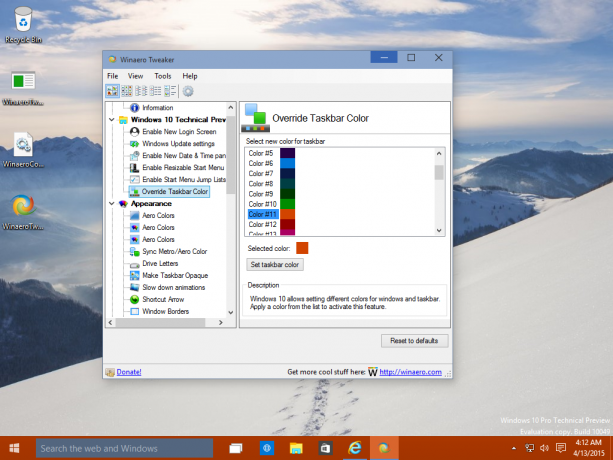
आप कर चुके हैं।
अपडेट: यह सुविधा विंडोज 10 के आरटीएम संस्करण में उपलब्ध नहीं है।


