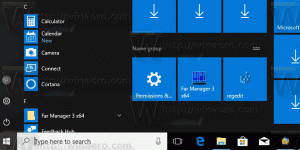पुस्तकालयों में UNC नेटवर्क फ़ोल्डर पथ और शेयर कैसे शामिल करें
जब से विंडोज 7 में लाइब्रेरी की शुरुआत हुई है, आप लाइब्रेरी में नेटवर्क पर फोल्डर शामिल नहीं कर सकते। जब आप किसी नेटवर्क स्थान को शामिल करने का प्रयास करते हैं, तो एक्सप्लोरर उसे ब्लॉक कर देता है और आपको एक त्रुटि देता है "यह नेटवर्क स्थान शामिल नहीं किया जा सकता क्योंकि यह अनुक्रमित नहीं है।" फिर आप नेटवर्क फ़ोल्डर पथों को कैसे शामिल करते हैं a पुस्तकालय? पता लगाने के लिए पढ़ें।
विज्ञापन
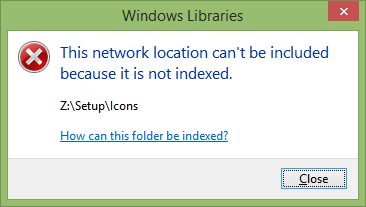
विंडोज लाइब्रेरी विंडोज सर्च द्वारा संचालित हैं। पुस्तकालयों में शामिल कोई भी स्थानीय फ़ोल्डर स्वचालित रूप से अनुक्रमित होते हैं। यदि आप नियंत्रण कक्ष से अनुक्रमण विकल्प खोलते हैं, तो आप देखेंगे कि आपके द्वारा पुस्तकालयों में जोड़े गए सभी स्थानीय फ़ोल्डर अनुक्रमित स्थानों की सूची के अंतर्गत मौजूद हैं। हालांकि, आप कर सकते हैं यदि आप तृतीय पक्ष टूल का उपयोग करते हैं तो लाइब्रेरी में नेटवर्क फ़ोल्डर शामिल करें। यह केवल एक्सप्लोरर है जो आपको नेटवर्क स्थान जोड़ने से रोकता है।
विनेरो लाइब्रेरियन एक ऐसा घरेलू उपकरण है जो इसकी अनुमति देता है। लाइब्रेरियन वास्तव में पुस्तकालयों के साथ कई और चीजें करने की अनुमति देता है जो विंडोज़ प्रतिबंधित करता है, जैसे कि बिल्ट-इन लाइब्रेरी का आइकन बदलना. यहां पर चरण-दर-चरण निर्देश दिए गए हैं कि आप किसी लाइब्रेरी में नेटवर्क स्थान कैसे जोड़ सकते हैं:
- डाउनलोड विनेरो लाइब्रेरियन और इसे खोलो।
- आपके पुस्तकालय इसमें सूचीबद्ध होंगे। उस लाइब्रेरी पर राइट क्लिक करें जिसमें आप नेटवर्क फोल्डर पथ शामिल करना चाहते हैं और फिर 'परिवर्तन...'. मेरा सुझाव है कि आप "नेटवर्क मीडिया" या "नेटवर्क दस्तावेज़" जैसे नेटवर्क फ़ोल्डरों के लिए एक नई कस्टम लाइब्रेरी बनाएँ।

विनेरो लाइब्रेरियन - आपके शस्त्रागार में आवश्यक उपकरणों में से एक - जोड़ें बटन पर क्लिक करें।
- आने वाले संवाद में, यूनिवर्सल नेमिंग कन्वेंशन (UNC) शैली में "फ़ोल्डर:" टेक्स्ट फ़ील्ड में नेटवर्क पथ टाइप करें, अर्थात \\ComputerName\SharedFolder\Resource। उदाहरण के लिए, \\Windows-PC\C#\Docs. यहां तक कि अगर आपके पास मैप किया गया नेटवर्क ड्राइव अक्षर है, तो UNC सिंटैक्स का उपयोग करें, मैप की गई ड्राइव का उपयोग न करें या यह काम नहीं करेगा।

यूएनसी पथ "सिलेक्ट फोल्डर" बटन पर क्लिक करने के बाद, परिणाम इस तरह होना चाहिए जहां यह आपको यूएनसी पथ दिखाता है।

लाइब्रेरियन में फ़ोल्डर जोड़ने के लिए UNC सिंटैक्स का उपयोग करें - ओके पर क्लिक करें और लाइब्रेरियन को बंद करें।
इतना ही! फोल्डर अब लाइब्रेरी में उपलब्ध होना चाहिए। विंडोज 8.1 पर, स्टार्ट स्क्रीन इन नेटवर्क स्थानों को खोजने में सक्षम है जिन्हें आप लाइब्रेरी में जोड़ते हैं। Windows 7 SP1 पर, आपको निम्न रजिस्ट्री मान जोड़ना होगा:
Windows रजिस्ट्री संपादक संस्करण 5.00 [HKEY_CURRENT_USER\Software\Microsoft\Windows\CurrentVersion\Explorer\SearchPlatform\Preferences] "SearchingSlowLibrariesInStartMenu"=dword: 00000001
एक बार जब आप उपरोक्त मान जोड़ लेते हैं, तो आपको लॉग ऑफ करना होगा और वापस लॉग इन करना होगा या एक्सप्लोरर को पुनरारंभ करें. इसके बाद, विंडोज 7 स्टार्ट मेनू इन नेटवर्क फ़ोल्डरों को खोजने में सक्षम होगा। यह विंडोज 8.1 और विंडोज 8 पर StartIsBack के मामले में भी काम करता है।
ध्यान दें कि ऐसा करने के बावजूद, लाइब्रेरी के अंदर नेटवर्क फोल्डर को विंडोज सर्च द्वारा इंडेक्स नहीं किया जाता है, जैसे कि लोकल फोल्डर होते हैं। वे वास्तविक समय में खोजे जाते हैं, इसलिए खोज करते समय, नेटवर्क परिणाम धीमे हो सकते हैं।