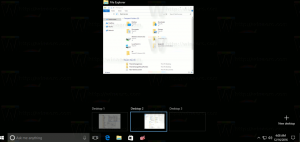विंडोज 10 में रन विद प्रायोरिटी कॉन्टेक्स्ट मेन्यू जोड़ें
जैसा कि आप पहले से ही जानते होंगे, विंडोज़ आपके कंप्यूटर के सीपीयू संसाधनों को चल रहे ऐप्स के बीच साझा करता है। किसी प्रक्रिया को कितने संसाधन दिए जाएंगे यह उसकी प्राथमिकता से निर्धारित होता है। प्राथमिकता स्तर जितना अधिक होगा, प्रक्रिया के लिए उतने ही अधिक संसाधन आवंटित किए जाएंगे। इस लेख में, हम देखेंगे कि विंडोज 10 में वांछित प्राथमिकता स्तर के साथ एक ऐप शुरू करने के लिए 'रन विद प्रायोरिटी' संदर्भ मेनू को कैसे जोड़ा जाए।
विंडोज़ में प्रक्रियाओं के लिए 6 प्राथमिकता स्तर उपलब्ध हैं, जो निम्नानुसार हैं:
- कम
- सामान्य से नीचे
- साधारण
- सामान्य से ऊपर
- उच्च
- रियल टाइम
सामान्य डिफ़ॉल्ट स्तर है। अधिकांश ऐप इस प्राथमिकता स्तर से शुरू होते हैं और बिना किसी समस्या के चलते हैं। उपयोगकर्ता ऐप को गति देने या इसे धीमा करने और इसे कम संसाधनों का उपभोग करने के लिए अस्थायी रूप से प्रक्रिया प्राथमिकता बदल सकता है। ऐप पर लागू एक नया प्राथमिकता स्तर ऐप की प्रक्रिया समाप्त होने तक प्रभावी रहेगा। एक बार जब आप इससे बाहर निकल जाते हैं, तो अगली बार यह डिफ़ॉल्ट प्राथमिकता स्तर (सामान्य) के साथ खुलेगा जब तक कि ऐप में अपनी प्राथमिकता को स्वचालित रूप से बदलने की सेटिंग न हो।
कुछ ऐप्स अपनी प्राथमिकता को स्वचालित रूप से समायोजित कर सकते हैं। लोकप्रिय WinRAR और 7-ज़िप संग्रहकर्ता संग्रह प्रक्रिया को गति देने के लिए अपनी प्राथमिकता "सामान्य से ऊपर" तक बढ़ाने में सक्षम हैं। या Winamp जैसे मीडिया प्लेयर प्लेबैक के दौरान अपनी प्रक्रिया प्राथमिकता बढ़ा सकते हैं।
आगे बढ़ने से पहले, आपको निम्नलिखित जानना होगा। रीयलटाइम प्राथमिकता स्तर उपयोगकर्ता द्वारा निर्धारित करने के लिए नहीं है। यह सिस्टम अस्थिरता पैदा कर सकता है। इस प्राथमिकता पर चलने वाला एप्लिकेशन 100% CPU और इंटरसेप्ट कीबोर्ड और माउस इनपुट का उपभोग कर सकता है, जिससे पीसी अनुपयोगी हो जाता है।
प्राथमिकता के साथ चलाएँ प्रसंग मेनू में निम्नलिखित उप-आदेश होंगे:
- कम
- सामान्य से नीचे
- साधारण
- सामान्य से ऊपर
- उच्च
- रियल टाइम
निम्न स्क्रीनशॉट देखें:
ये कमांड विकल्प हैं जो विंडोज 10 में उपलब्ध प्राथमिकता स्तर हैं, उनमें से प्रत्येक चयनित ऐप के उपयुक्त प्राथमिकता स्तर को सेट करेगा।
विंडोज 10 में रन विथ प्रायोरिटी संदर्भ मेनू जोड़ने के लिए, निम्न कार्य करें।
- नोटपैड चलाएँ। नीचे रजिस्ट्री ट्वीक की सामग्री को एक नई टेक्स्ट फ़ाइल में कॉपी और पेस्ट करें।
Windows रजिस्ट्री संपादक संस्करण 5.00 [HKEY_CLASSES_ROOT\exefile\Shell\RunWithPriority] "MUIVerb"="प्राथमिकता के साथ चलाएँ" "सबकमांड" = "" "आइकन" = "shell32.dll,-25"; कम। [HKEY_CLASSES_ROOT\exefile\Shell\RunWithPriority\Shell\01Low] @="निम्न" [HKEY_CLASSES_ROOT\exefile\Shell\RunWithPriority\Shell\01Low\command] @="cmd.exe /c प्रारंभ \"\" /निम्न \"%1\""; सामान्य से नीचे। [HKEY_CLASSES_ROOT\exefile\Shell\RunWithPriority\Shell\03सामान्य से नीचे] @="सामान्य से नीचे" [HKEY_CLASSES_ROOT\exefile\Shell\RunWithPriority\Shell\03BelowNormal\command] @="cmd.exe /c start \"\" /BelowNormal \"%1\""; सामान्य। [HKEY_CLASSES_ROOT\exefile\Shell\RunWithPriority\Shell\04Normal] @="सामान्य" [HKEY_CLASSES_ROOT\exefile\Shell\RunWithPriority\Shell\04Normal\command] @="cmd.exe /c प्रारंभ \"\" /सामान्य \"%1\""; सामान्य से ऊपर। [HKEY_CLASSES_ROOT\exefile\Shell\RunWithPriority\Shell\05सामान्य से ऊपर] @="सामान्य से ऊपर" [HKEY_CLASSES_ROOT\exefile\Shell\RunWithPriority\Shell\05AboveNormal\command] @="cmd.exe /c start \"\" /AboveNormal \"%1\""; उच्च। [HKEY_CLASSES_ROOT\exefile\Shell\RunWithPriority\Shell\06 High] @="उच्च" [HKEY_CLASSES_ROOT\exefile\Shell\RunWithPriority\Shell\06high\command] @="cmd.exe /c प्रारंभ \"\" /उच्च \"%1\""; रियल टाइम। [HKEY_CLASSES_ROOT\exefile\Shell\RunWithPriority\Shell\07Realtime] @="रीयलटाइम" [HKEY_CLASSES_ROOT\exefile\Shell\RunWithPriority\Shell\07Realtime\command] @="cmd.exe /c start \"\" /Realtime \"%1\""
- नोटपैड में, दबाएं Ctrl + एस या फ़ाइल निष्पादित करें - मेनू में आइटम सहेजें। इससे सेव डायलॉग खुल जाएगा। वहां, उद्धरणों सहित निम्नलिखित नाम "menu.reg" टाइप या कॉपी-पेस्ट करें। डबल कोट्स यह सुनिश्चित करने के लिए महत्वपूर्ण हैं कि फ़ाइल को "*.reg" एक्सटेंशन मिलेगा न कि *.reg.txt। आप फ़ाइल को किसी भी वांछित स्थान पर सहेज सकते हैं, उदाहरण के लिए, आप इसे अपने डेस्कटॉप फ़ोल्डर में रख सकते हैं।
- अब, आपके द्वारा बनाई गई फ़ाइल menu.reg पर डबल-क्लिक करें। UAC प्रॉम्प्ट की पुष्टि करें और इसे रजिस्ट्री में मर्ज करने के लिए हाँ पर क्लिक करें।
संदर्भ मेनू कमांड तुरंत आपके संदर्भ मेनू में जुड़ जाएगा।
संदर्भ मेनू को शीघ्रता से जोड़ने के लिए आप Winaero Tweaker का उपयोग कर सकते हैं। प्रसंग मेनू के अंतर्गत विकल्प को प्राथमिकता के साथ चलाएँ सक्षम करें।
आप यहां ऐप प्राप्त कर सकते हैं:
विनेरो ट्वीकर डाउनलोड करें
आपका समय बचाने के लिए, मैंने उपयोग के लिए तैयार रजिस्ट्री फाइलें बनाईं। आप उन्हें यहां डाउनलोड कर सकते हैं:
रजिस्ट्री फ़ाइलें डाउनलोड करें
पूर्ववत फ़ाइल शामिल है, इसलिए आप मैन्युअल रजिस्ट्री संपादन से पूरी तरह बच सकते हैं।
अब पढ़ो: विंडोज 10 में प्रोसेस प्रायोरिटी कैसे बदलें.
बस, इतना ही।