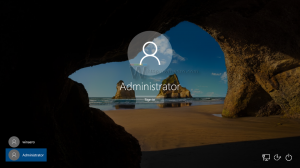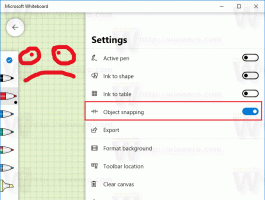विंडोज 10 में इनहेरिट की गई अनुमतियों को सक्षम या अक्षम करें
आज, हम देखेंगे कि विंडोज 10 में इनहेरिट की गई अनुमतियां क्या हैं, और वे फाइलों, फ़ोल्डरों और रजिस्ट्री कुंजियों को कैसे प्रभावित करती हैं। साथ ही, हम सीखेंगे कि विंडोज 10 में किसी ऑब्जेक्ट के लिए उन्हें कैसे निष्क्रिय और सक्षम किया जाए।
विज्ञापन
एनटीएफएस विंडोज एनटी ऑपरेटिंग सिस्टम परिवार की मानक फाइल सिस्टम है। विंडोज एनटी 4.0 सर्विस पैक 6 से शुरू होकर, इसने अनुमतियों की अवधारणा का समर्थन किया जो हो सकता है फ़ाइलों, फ़ोल्डरों और अन्य वस्तुओं तक स्थानीय रूप से और एक से अधिक एक्सेस की अनुमति देने या प्रतिबंधित करने के लिए कॉन्फ़िगर किया गया है नेटवर्क।
अनुमतियां
डिफ़ॉल्ट रूप से, विंडोज 10 में लगभग सभी सिस्टम फाइलें, सिस्टम फोल्डर और यहां तक कि रजिस्ट्री कुंजियाँ एक विशेष अंतर्निहित उपयोगकर्ता खाते के स्वामित्व में होती हैं, जिसे "TrustedInstaller" कहा जाता है। अन्य उपयोगकर्ता खाते केवल फाइलों को पढ़ने के लिए सेट हैं।
जैसे ही उपयोगकर्ता प्रत्येक फ़ाइल, फ़ोल्डर, रजिस्ट्री कुंजी, प्रिंटर, या एक सक्रिय निर्देशिका ऑब्जेक्ट तक पहुँचता है, सिस्टम इसकी अनुमतियों की जाँच करता है। यह किसी वस्तु के लिए वंशानुक्रम का समर्थन करता है, उदा। फ़ाइलें अपने मूल फ़ोल्डर से अनुमतियां प्राप्त कर सकती हैं। साथ ही प्रत्येक वस्तु का एक स्वामी होता है जो उपयोगकर्ता खाता है जो स्वामित्व निर्धारित कर सकता है और अनुमतियाँ बदल सकता है।
यदि आप NTFS अनुमतियों को प्रबंधित करने में रुचि रखते हैं, तो निम्न आलेख देखें:
विंडोज 10 में स्वामित्व कैसे लें और फाइलों और फ़ोल्डरों तक पूर्ण पहुंच कैसे प्राप्त करें
अनुमति प्रकार
संक्षेप में, दो प्रकार की अनुमतियाँ हैं - स्पष्ट अनुमतियाँ और विरासत में मिली अनुमतियाँ।
अनुमतियाँ दो प्रकार की होती हैं: स्पष्ट अनुमतियाँ और इनहेरिट की गई अनुमतियाँ।
स्पष्ट अनुमतियां वे हैं जो ऑब्जेक्ट बनाते समय गैर-चाइल्ड ऑब्जेक्ट्स पर डिफ़ॉल्ट रूप से सेट की जाती हैं, या गैर-चाइल्ड, पैरेंट, या चाइल्ड ऑब्जेक्ट्स पर उपयोगकर्ता कार्रवाई द्वारा सेट की जाती हैं।
- इनहेरिट की गई अनुमतियां वे हैं जो किसी ऑब्जेक्ट को पैरेंट ऑब्जेक्ट से प्रोपोगेट की जाती हैं। इनहेरिट की गई अनुमतियां अनुमतियों को प्रबंधित करने के कार्य को आसान बनाती हैं और किसी दिए गए कंटेनर के भीतर सभी वस्तुओं के बीच अनुमतियों की निरंतरता सुनिश्चित करती हैं।
डिफ़ॉल्ट रूप से, एक कंटेनर के भीतर ऑब्जेक्ट्स ऑब्जेक्ट बनाए जाने पर उस कंटेनर से अनुमतियां प्राप्त करते हैं। उदाहरण के लिए, जब आप MyFolder नामक फ़ोल्डर बनाते हैं, तो MyFolder के भीतर बनाए गए सभी सबफ़ोल्डर और फ़ाइलें स्वचालित रूप से उस फ़ोल्डर से अनुमतियाँ प्राप्त कर लेती हैं। इसलिए, MyFolder के पास स्पष्ट अनुमतियाँ हैं, जबकि सभी सबफ़ोल्डर्स और इसके भीतर की फ़ाइलों को इनहेरिट की गई अनुमतियाँ हैं।
प्रभावी अनुमतियाँ उपयोगकर्ता की समूह सदस्यता, उपयोगकर्ता विशेषाधिकारों और अनुमतियों के स्थानीय मूल्यांकन पर आधारित होती हैं। NS प्रभावी अनुमतियां का टैब उन्नत सुरक्षा सेटिंग्स संपत्ति पृष्ठ उन अनुमतियों को सूचीबद्ध करता है जो केवल समूह सदस्यता के माध्यम से सीधे दी गई अनुमतियों के आधार पर चयनित समूह या उपयोगकर्ता को प्रदान की जाएंगी। विवरण के लिए, निम्नलिखित लेख देखें:
- Windows 10 में NTFS अनुमतियों को त्वरित रूप से रीसेट करें
- विंडोज 10 में रीसेट अनुमतियां संदर्भ मेनू जोड़ें
आइए देखें कि विंडोज 10 में फाइलों के लिए इनहेरिट की गई अनुमतियों को कैसे सक्षम और अक्षम किया जाए। आपको के साथ साइन इन होना चाहिए एक प्रशासनिक खाता जारी रखने के लिए।
विंडोज 10 में फाइल या फोल्डर के लिए इनहेरिट की गई अनुमतियां अक्षम करें
- फ़ाइल एक्सप्लोरर खोलें.
- उस फ़ाइल या फ़ोल्डर का पता लगाएँ जिसके लिए आप इनहेरिट की गई अनुमतियों को अक्षम करना चाहते हैं।
- फ़ाइल या फ़ोल्डर पर राइट-क्लिक करें, क्लिक करें गुण, और फिर क्लिक करें सुरक्षा टैब।

- पर क्लिक करें उन्नत बटन। NS "उन्नत सुरक्षा सेटिंग्स"विंडो दिखाई देगी।

- पर क्लिक करें विरासत अक्षम करें बटन।
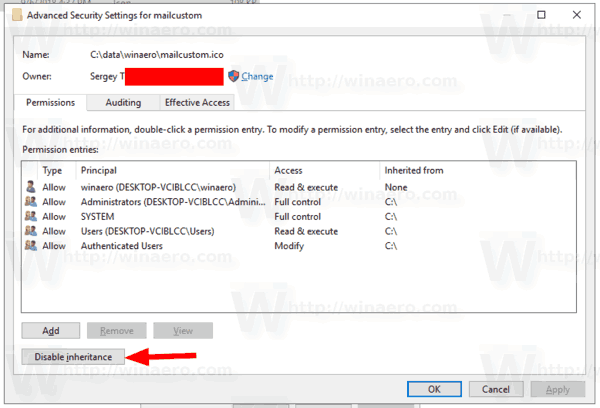
- आपको या तो इनहेरिट की गई अनुमतियों को स्पष्ट अनुमतियों में बदलने के लिए कहा जाएगा या सभी इनहेरिट की गई अनुमतियों को हटाने के लिए कहा जाएगा। यदि आप निश्चित नहीं हैं, तो उन्हें परिवर्तित करना चुनें।
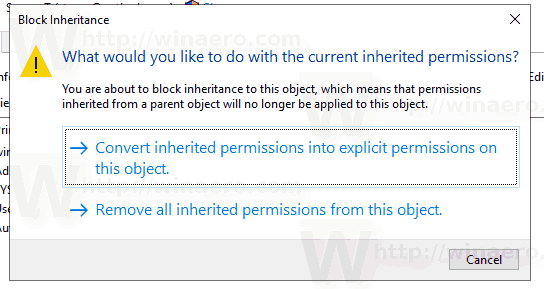
निम्न स्क्रीनशॉट दिखाता है कि जब आप इनहेरिट की गई अनुमतियों को निकालना चुनते हैं तो क्या होता है। केवल स्पष्ट अनुमतियां शेष हैं।
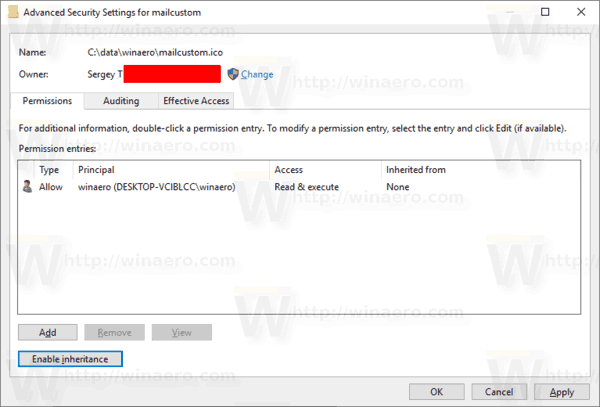
आप कर चुके हैं। संवाद को बंद करने के लिए ओके पर क्लिक करें।
Windows 10 में किसी फ़ाइल या फ़ोल्डर के लिए इनहेरिट की गई अनुमतियाँ सक्षम करें
- फ़ाइल एक्सप्लोरर खोलें.
- अक्षम इनहेरिट की गई NTFS अनुमतियों वाली फ़ाइल या फ़ोल्डर का पता लगाएँ।
- फ़ाइल या फ़ोल्डर पर राइट-क्लिक करें, क्लिक करें गुण, और फिर क्लिक करें सुरक्षा टैब।
- पर क्लिक करें उन्नत बटन। NS "उन्नत सुरक्षा सेटिंग्स"विंडो दिखाई देगी।

- यदि आप चेंज परमिशन बटन देखते हैं, तो उस पर क्लिक करें।
- बटन पर क्लिक करें विरासत सक्षम करें.
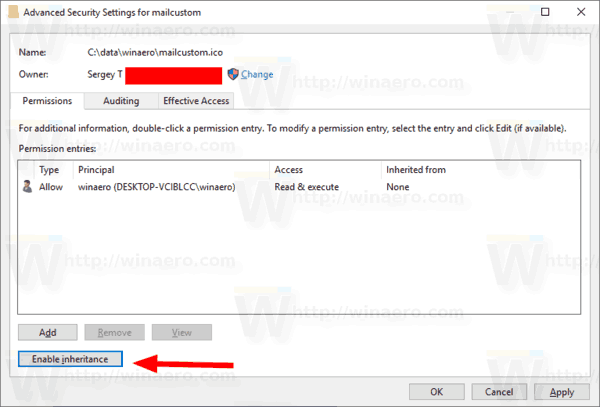
आप कर चुके हैं। इनहेरिट की गई अनुमतियों को वर्तमान अनुमतियों की सूची में जोड़ा जाएगा।
नोट: यदि आप किसी फ़ोल्डर के लिए अनुमति को सक्षम या अक्षम कर रहे हैं, तो आप विकल्प को चालू कर सकते हैं इस ऑब्जेक्ट से सभी चाइल्ड ऑब्जेक्ट अनुमति प्रविष्टियों को इनहेरिट करने योग्य अनुमति प्रविष्टियों से बदलें सभी चाइल्ड ऑब्जेक्ट्स के लिए अनुमतियाँ अपडेट करने के लिए।
रजिस्ट्री कुंजी के लिए इनहेरिट की गई अनुमतियां सक्षम या अक्षम करें
उपकुंजियों में हो सकता है विरासत में मिली अनुमतियाँ उनकी मूल कुंजी से। या, उपकुंजियों के पास पैरेंट कुंजी से अलग, स्पष्ट अनुमतियां भी हो सकती हैं। पहले मामले में, अर्थात, यदि अनुमतियाँ मूल कुंजी से इनहेरिट की जाती हैं, तो आपको इनहेरिटेंस को अक्षम करना होगा और अनुमतियों को वर्तमान कुंजी पर कॉपी करना होगा।
रजिस्ट्री कुंजी के लिए इनहेरिट की गई अनुमतियों को बदलने के लिए,
- को खोलो रजिस्ट्री संपादक ऐप.
- उस रजिस्ट्री कुंजी पर जाएं जिसे आप अक्षम करना चाहते हैं या इनहेरिट की गई अनुमतियों को सक्षम करना चाहते हैं। देखें कि रजिस्ट्री कुंजी पर कैसे जाएं एक क्लिक के साथ.
- उस कुंजी पर राइट क्लिक करें और चुनें अनुमतियां... संदर्भ मेनू से विकल्प।

- अगले डायलॉग में, पर क्लिक करें उन्नत बटन।
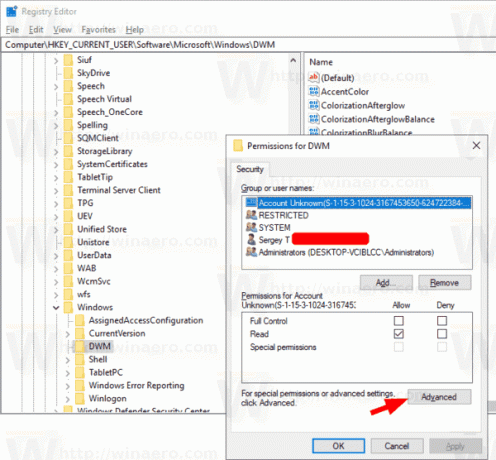
- बटन पर क्लिक करें विरासत अक्षम करें विरासत में मिली अनुमतियों को अक्षम करने के लिए।

- बटन पर क्लिक करें विरासत सक्षम करें अक्षम इनहेरिट की गई अनुमतियों वाली कुंजी के लिए इनहेरिट की गई अनुमतियों को सक्षम करने के लिए।
इसके अलावा, निम्नलिखित गाइड देखें:
डमी के लिए विंडोज रजिस्ट्री संपादक
कमांड प्रॉम्प्ट में इनहेरिट की गई अनुमतियों को सक्षम या अक्षम करें
- एक खोलें उन्नत कमांड प्रॉम्प्ट.
- किसी फ़ाइल या फ़ोल्डर के लिए इनहेरिट की गई अनुमतियों को अक्षम करने और उन्हें स्पष्ट अनुमतियों में बदलने के लिए निम्न कमांड चलाएँ:
icacls "आपकी फ़ाइल का पूरा पथ" /विरासत: d. - किसी फ़ाइल या फ़ोल्डर के लिए इनहेरिट की गई अनुमतियों को अक्षम करें और उन्हें हटा दें:
icacls "आपकी फ़ाइल का पूरा पथ" /विरासत: r. - किसी फ़ाइल या फ़ोल्डर के लिए इनहेरिट की गई अनुमतियों को सक्षम करें:
icacls "फ़ोल्डर के लिए पूर्ण पथ" /विरासत: e.
बस, इतना ही।
संबंधित आलेख:
- विंडोज 10 में टेक ओनरशिप संदर्भ मेनू जोड़ें
- Windows 10 में फ़ाइलों और फ़ोल्डरों के लिए बैकअप अनुमतियाँ
- Windows 10 में दृश्य अनुमतियाँ प्रसंग मेनू जोड़ें
- विंडोज 10 में व्यू ओनर संदर्भ मेनू जोड़ें
- Windows 10 में TrustedInstaller के स्वामित्व को कैसे पुनर्स्थापित करें?
- विंडोज 10 में स्वामित्व कैसे लें और फाइलों और फ़ोल्डरों तक पूर्ण पहुंच कैसे प्राप्त करें