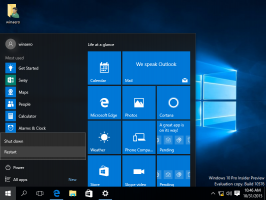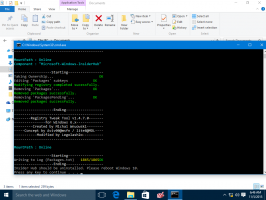विंडोज 10 में विंडोज सर्च को कैसे रीसेट करें
विंडोज 10 में विंडोज सर्च को कैसे रीसेट करें
यदि आपको विंडोज 10 में एक समस्या का सामना करना पड़ा है कि खोज धीमी हो गई है और एक उल्लेखनीय मात्रा में सीपीयू और मेमोरी की खपत होती है, या कुछ भी नहीं मिलता है, तो यह एक वास्तविक कष्टप्रद मुद्दा हो सकता है। यह तब होता है जब उपयोगकर्ता टास्कबार में खोज टेक्स्ट बॉक्स का उपयोग करके किसी फ़ाइल या दस्तावेज़ की खोज करता है लेकिन कुछ भी नहीं मिलता है। यहां विंडोज 10 में सर्च को रीसेट करने का तरीका बताया गया है। इस आलेख में वर्णित प्रक्रिया के बाद, विंडोज 10 सर्च पूरी तरह से रीसेट हो जाएगा और ओएस में पहले लॉगऑन की स्थिति में वापस आ जाएगा।
जैसा कि आप पहले से ही जानते होंगे, विंडोज़ में खोज परिणाम तत्काल होते हैं क्योंकि वे किसके द्वारा संचालित होते हैं विंडोज सर्च इंडेक्सर. यह विंडोज 10 के लिए नया नहीं है, लेकिन विंडोज 10 अपने पूर्ववर्तियों की तरह एक ही इंडेक्सर-संचालित खोज का उपयोग करता है, हालांकि यह एक अलग एल्गोरिदम और एक अलग डेटाबेस का उपयोग करता है। यह एक सेवा के रूप में चलता है जो फ़ाइल सिस्टम आइटम के फ़ाइल नाम, सामग्री और गुणों को अनुक्रमित करता है और उन्हें एक विशेष डेटाबेस में संग्रहीत करता है। वहां एक है
विंडोज़ में अनुक्रमित स्थानों की निर्दिष्ट सूची, साथ ही पुस्तकालय जो हमेशा अनुक्रमित होते हैं। इसलिए, फ़ाइल सिस्टम पर फ़ाइलों के माध्यम से रीयल-टाइम खोज करने के बजाय, खोज आंतरिक डेटाबेस के लिए एक क्वेरी निष्पादित करती है, जो तुरंत परिणाम दिखाने की अनुमति देती है।यदि यह अनुक्रमणिका दूषित हो जाती है, तो खोज कार्य नहीं करती है। हमारे पिछले लेख में, हमने समीक्षा की थी कि भ्रष्टाचार के मामले में खोज अनुक्रमणिका का पुनर्निर्माण कैसे किया जाए। लेख देखें:
विंडोज 10 स्टार्ट मेन्यू में फिक्स सर्च काम नहीं करता है
हालाँकि, कुछ भारी भ्रष्टाचार को किसके द्वारा ठीक नहीं किया जा सकता है खोज सूचकांक का पुनर्निर्माण. यदि आपने इस प्रकार के भ्रष्टाचार का सामना किया है, तो आपको खोज को रीसेट करने का प्रयास करना चाहिए। यह न केवल खोज अनुक्रमणिका का पुनर्निर्माण करेगा बल्कि आपके अनुक्रमित स्थानों को भी रीसेट करेगा।
ऐसा करने के दो तरीके हैं। पहला माइक्रोसॉफ्ट द्वारा प्रदान की गई आधिकारिक पावरशेल स्क्रिप्ट है, और दूसरा एक दस्तावेज विधि भी है जिसमें रजिस्ट्री ट्वीक शामिल है। आइए उनकी समीक्षा करें। आगे बढ़ने से पहले, सुनिश्चित करें कि आपके पास है प्रशासनिक विशेषाधिकार.
विंडोज 10 में विंडोज सर्च को रीसेट करने के लिए,
- डाउनलोड करें रीसेटWindowsSearchBox.ps1 से स्क्रिप्ट विंडोज सर्च पॉवरशेल स्क्रिप्ट को रीसेट करें, और फ़ाइल को स्थानीय फ़ोल्डर में सहेजें।
-
अनब्लॉक NS
रीसेटWindowsSearchBox.ps1फ़ाइल। - एक खोलें उन्नत पावरशेल.
- कमांड टाइप करें:
पावरशेल-निष्पादन नीति अप्रतिबंधित-फ़ाइल ". पथ भाग को अपनी डाउनलोड की गई फ़ाइल के वास्तविक पथ में बदलें।" - अगर आपसे पूछा जाए क्या आप इस ऐप को अपने डिवाइस में बदलाव करने की अनुमति देना चाहते हैं?, चुनते हैं
हां. - पावरशेल स्क्रिप्ट विंडोज सर्च फीचर को रीसेट करती है।
आप कर चुके हैं!
नोट: उपरोक्त आदेश के साथ स्क्रिप्ट चलाता है निष्पादन नीति अप्रतिबंधित पर सेट है. वैकल्पिक रूप से, आप इसे के लिए बदल सकते हैं तात्कालिक प्रयोगकर्ता आदेश चलाकर गुंजाइश सेट-एक्ज़ीक्यूशनपॉलिसी-स्कोप करेंटयूज़र-एक्ज़ीक्यूशनपॉलिसी अप्रतिबंधित. उसके बाद, बस PS1 फ़ाइल का पूरा पथ टाइप करें और हिट करें प्रवेश करना चाभी।
अंत में, एक रजिस्ट्री ट्वीक का उपयोग किया जा सकता है।
रजिस्ट्री में विंडोज 10 में खोज रीसेट करें
- को खोलो रजिस्ट्री संपादक ऐप.
- निम्न रजिस्ट्री कुंजी पर जाएँ।
HKEY_LOCAL_MACHINE\SOFTWARE\Microsoft\Windows सर्च
देखें कि रजिस्ट्री कुंजी पर कैसे जाएं एक क्लिक के साथ.
- दाईं ओर, एक नया 32-BIT DWORD मान "सेटअप पूर्ण सफलतापूर्वक" संशोधित करें या बनाएं। डिफ़ॉल्ट रूप से, इसे 1 पर सेट किया जाना चाहिए। इसके मान डेटा को 0 में बदलें।
नोट: भले ही आप 64-बिट विंडोज़ चल रहा है आपको अभी भी 32-बिट DWORD मान बनाना होगा। - विंडोज 10 को पुनरारंभ करें.
बस, इतना ही।