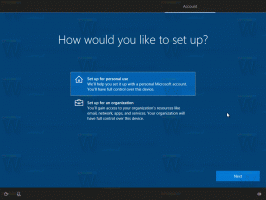विंडोज 10 में सर्च इंडेक्स का पुनर्निर्माण कैसे करें
यदि आपको विंडोज 10 में एक समस्या का सामना करना पड़ा है कि खोज और कॉर्टाना धीमा हो गया है और एक उल्लेखनीय मात्रा में सीपीयू और मेमोरी का उपभोग करता है, या कुछ भी नहीं मिलता है, तो यह एक वास्तविक कष्टप्रद मुद्दा हो सकता है। यह तब होता है जब उपयोगकर्ता टास्कबार में Cortana UI/Search टेक्स्ट बॉक्स का उपयोग करके किसी फ़ाइल या दस्तावेज़ की खोज करता है लेकिन कुछ भी नहीं मिलता है। यहां विंडोज 10 में सर्च इंडेक्स को फिर से बनाने का तरीका बताया गया है। इस आलेख में वर्णित प्रक्रिया के बाद, विंडोज 10 सर्च सभी स्थानों को फिर से अनुक्रमित करेगा और तेजी से काम करना शुरू कर देगा।
जैसा कि आप पहले से ही जानते हैं, विंडोज़ में खोज परिणाम तत्काल होते हैं क्योंकि वे विंडोज़ सर्च इंडेक्सर द्वारा संचालित होते हैं। यह विंडोज 10 के लिए नया नहीं है, लेकिन विंडोज 10 अपने पूर्ववर्तियों की तरह एक ही इंडेक्सर-संचालित खोज का उपयोग करता है, हालांकि यह एक अलग एल्गोरिदम और एक अलग डेटाबेस का उपयोग करता है। यह एक सेवा के रूप में चलता है जो फ़ाइल सिस्टम आइटम के फ़ाइल नाम, सामग्री और गुणों को अनुक्रमित करता है और उन्हें एक विशेष डेटाबेस में संग्रहीत करता है। विंडोज़ में अनुक्रमित स्थानों की एक निर्दिष्ट सूची है, साथ ही पुस्तकालय जो हमेशा अनुक्रमित होते हैं। इसलिए, फ़ाइल सिस्टम पर फ़ाइलों के माध्यम से रीयल-टाइम खोज करने के बजाय, खोज आंतरिक डेटाबेस के लिए एक क्वेरी निष्पादित करती है, जो तुरंत परिणाम दिखाने की अनुमति देती है।
यदि यह अनुक्रमणिका दूषित हो जाती है, तो खोज ठीक से काम नहीं करती है। हमारे पिछले लेख में, हमने समीक्षा की थी कि भ्रष्टाचार के मामले में खोज अनुक्रमणिका को कैसे रीसेट किया जाए। लेख देखें:
विंडोज 10 में सर्च कैसे रीसेट करें
हालाँकि, कुछ भ्रष्टाचार को खोज अनुक्रमणिका का पुनर्निर्माण करके शीघ्रता से ठीक किया जा सकता है। यहां बताया गया है कि यह कैसे किया जा सकता है।
Windows 10 में खोज रीसेट करने के लिए, निम्न कार्य करें।
- क्लासिक खोलें कंट्रोल पैनल अनुप्रयोग।
- ऊपरी दाएं कोने में खोज बॉक्स में "इंडेक्सिंग" टाइप करें।
- सूची में "अनुक्रमण विकल्प" पर क्लिक करें। निम्न विंडो खुलेगी:
- पर क्लिक करें उन्नत बटन।
- में सूचकांक सेटिंग्स टैब, पर क्लिक करें फिर से बनाना के तहत बटन समस्या निवारण अनुभाग।
आप कर चुके हैं। उसके बाद, स्टार्ट मेन्यू में सर्च फिर से काम करना शुरू कर देना चाहिए। इसके अलावा, इन लेखों को देखना एक अच्छा विचार है:
- Windows 10 में बहुत धीमी खोज को ठीक करें
- फिक्स सर्च विंडोज 10 में पीसी सेटिंग्स ऐप में काम नहीं करता है