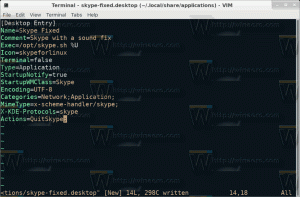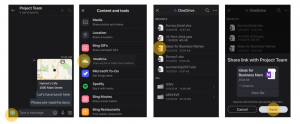विंडोज 10 में टाइमलाइन से गतिविधियों को कैसे हटाएं
विंडोज 10 के हालिया बिल्ड में एक नया फीचर है समय सुविधा, जो उपयोगकर्ताओं को अपने गतिविधि इतिहास की समीक्षा करने और अपने पिछले कार्यों पर जल्दी लौटने की अनुमति देती है। इस लेख में, हम देखेंगे कि विंडोज 10 में अपने उपयोगकर्ता खाते के लिए समयरेखा से किसी गतिविधि को कैसे हटाया जाए।
विज्ञापन
माइक्रोसॉफ्ट उपलब्ध कराई गई समयरेखा विंडोज 10 के साथ जनता के लिए 17063 का निर्माण करें रेडस्टोन 4 शाखा. प्रेस विज्ञप्ति के अनुसार, कंपनी इस बात को सरल बनाने के बारे में सोच रही है कि आप उस सामान को कैसे वापस पा सकते हैं जिस पर आप पहले काम कर रहे थे। उपयोगकर्ता आसानी से भूल सकता है कि वह किस साइट या ऐप का उपयोग कर रहा था या उसने एक फ़ाइल कहाँ सहेजी थी। टाइमलाइन एक नया टूल है जो उपयोगकर्ता को वहीं वापस जाने की अनुमति देगा जहां से उसने छोड़ा था।
यह काम किस प्रकार करता है
समयरेखा के साथ एकीकृत है कार्य दृश्य फीचर और अपडेटेड टास्कबार आइकन के साथ खोला जा सकता है। चल रहे ऐप्स और वर्चुअल डेस्कटॉप अब ऊपर दिखाई देते हैं समयरेखा क्षेत्र
. टाइमलाइन के समूह इसके नीचे के पूरे क्षेत्र पर कब्जा कर लेते हैं। गतिविधियां पिछले 30 दिनों की तारीखों के अनुसार आयोजित की जाती हैं। एक बार जब आप किसी समूह पर क्लिक करते हैं, तो यह घंटों के अनुसार व्यवस्थित दृश्य में विस्तारित हो जाता है।
टाइमलाइन केवल उन्हीं उपयोगकर्ताओं के लिए सक्षम है जो उनके साथ साइन इन करते हैं माइक्रोसॉफ्ट खाता. यदि आप a. का उपयोग कर रहे हैं स्थानीय खाता, तो यह आपके लिए उपलब्ध नहीं है।
टाइमलाइन को प्रबंधित करने के लिए, Microsoft ने एक नया विकल्प जोड़ा है जो आपके गतिविधि इतिहास को प्रबंधित करने की अनुमति देता है। एकत्रित गतिविधि इतिहास उपयोगकर्ता को आपके पीसी पर एप्लिकेशन, फाइलों, वेब पेजों या अन्य कार्यों के साथ जो कुछ भी कर रहा था, उसे जल्दी से जाने देता है। गतिविधियों को फिर से शुरू करने के लिए, विंडोज 10 एकत्रित करता है गतिविधि इतिहास.
यदि आप गतिविधि इतिहास से कुछ गतिविधियों को हटाना चाहते हैं, तो यहां वे विधियां हैं जिनका आप उपयोग कर सकते हैं।
विंडोज 10 में टाइमलाइन से किसी गतिविधि को हटाने के लिए, निम्न कार्य करें।
- खोलना कार्य दृश्य. आप टास्कबार पर इसके आइकन पर क्लिक कर सकते हैं।

- किसी विशिष्ट गतिविधि को हटाने के लिए, उस पर राइट-क्लिक करें और चुनें हटाना संदर्भ मेनू से।

- अपनी सभी गतिविधियों को एक दिन से हटाने के लिए, चुनें से सभी साफ़ करें . ऊपर के स्क्रीनशॉट में, उपयुक्त वस्तु को कहा जाता है 21 जून से सब क्लियर करें.
- दिन के एक घंटे से अपनी सभी गतिविधियों को हटाने के लिए, छोटे लिंक पर क्लिक करें सभी ## गतिविधियां देखें.

- अगले पेज पर, उस गतिविधि पर राइट-क्लिक करें जिसे आप हटाना चाहते हैं और चुनें हटाना संदर्भ मेनू से।

- दिन के एक घंटे से सभी गतिविधियों को हटाने के लिए, आइटम का चयन करें से सभी साफ़ करें .
- यदि संकेत दिया जाए, तो ऑपरेशन की पुष्टि करें।
बस, इतना ही।
संबंधित आलेख:
- विंडोज 10 में टास्क व्यू शॉर्टकट बनाएं
- विंडोज 10 में टास्क व्यू संदर्भ मेनू जोड़ें
- विंडोज 10 में टास्कबार से सर्च और टास्क व्यू कैसे छिपाएं?
- विंडोज 10 में गतिविधि इतिहास कैसे साफ़ करें
- विंडोज 10 में कलेक्ट एक्टिविटी हिस्ट्री को डिसेबल या इनेबल करें