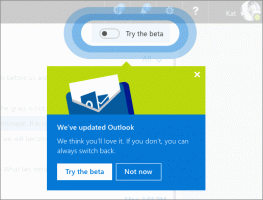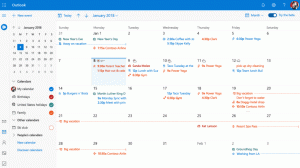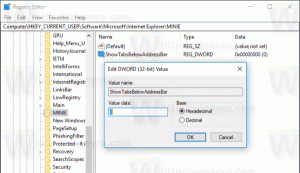केवल कीबोर्ड का उपयोग करके स्निपिंग टूल के साथ स्क्रीनशॉट कैप्चर करें
विंडोज 10 क्रिएटर्स अपडेट से शुरू होकर, आप केवल कीबोर्ड का उपयोग करके स्क्रीनशॉट कैप्चर कर सकते हैं जब स्निपिंग टूल खोला जाता है। एप्लिकेशन को कीबोर्ड शॉर्टकट के माध्यम से अपने सभी कैप्चर ऑपरेशंस का समर्थन करने के लिए अपडेट किया गया है। नए स्निपिंग टूल के साथ, आप पूरी स्क्रीन या स्क्रीन के केवल एक हिस्से (क्षेत्र) को कीबोर्ड से कैप्चर कर सकते हैं।
विज्ञापन
प्रति केवल कीबोर्ड का उपयोग करके स्निपिंग टूल के साथ स्क्रीनशॉट कैप्चर करें, निम्न कार्य करें।
- स्निपिंग टूल खोलें। आप इसे विंडोज एक्सेसरीज में स्टार्ट मेन्यू में पाएंगे। या आप बस दबा सकते हैं जीत + खिसक जाना + एस प्रति क्षेत्र पर कब्जा शुरू करो सीधे।
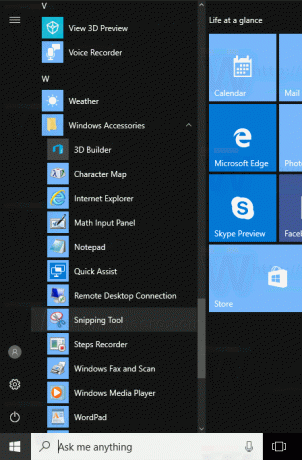
- स्निपिंग टूल में, दबाएं Alt + एन. एप्लिकेशन आपको कैप्चर प्रकार का चयन करने की अनुमति देगा।
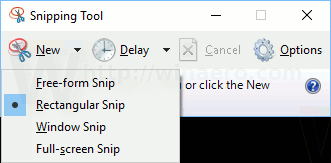
- कैप्चर प्रकार चयन की पुष्टि करने के लिए एंटर दबाएं। स्क्रीन मंद हो जाएगी।
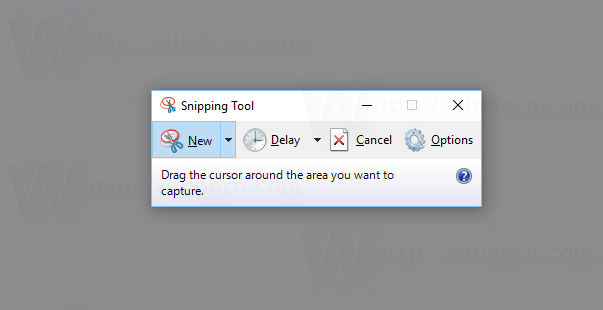
- अब, दबाएं प्रवेश करना चयन शुरू करने के लिए और किसी क्षेत्र या विंडो का चयन करने के लिए कीबोर्ड पर तीर कुंजियों का उपयोग करें।

- अपने चयन की पुष्टि करने के लिए एंटर दबाएं। इसे स्निपिंग टूल ऐप में खोला जाएगा।

बस, इतना ही।
उपरोक्त क्रम थोड़ा जटिल है। इसका उपयोग मामला कुछ दुर्लभ या असाधारण स्थितियों के लिए है, उदाहरण के लिए जब आपका माउस काम नहीं करता है या जब आपके पास माउस के बिना टच स्क्रीन डिवाइस है लेकिन कीबोर्ड जुड़ा हुआ है। फिर आप केवल कीबोर्ड का उपयोग करके स्क्रीन क्षेत्र का स्क्रीनशॉट ले सकते हैं।
यह उल्लेखनीय है कि विंडोज 10 आपको थर्ड पार्टी टूल्स का उपयोग किए बिना स्क्रीनशॉट लेने के लिए कई अन्य कीबोर्ड शॉर्टकट प्रदान करता है।
- विंडोज 95 के बाद से क्लासिक प्रिंटस्क्रीन फीचर। यदि आप दबाते हैं प्रिंट स्क्रीन आपके कीबोर्ड पर, संपूर्ण स्क्रीन की सामग्री को क्लिपबोर्ड पर कॉपी किया जाएगा, लेकिन फ़ाइल में सहेजा नहीं जाएगा। पेस्ट करने और फ़ाइल के रूप में सहेजने के लिए आपको पेंट खोलने की आवश्यकता है।
- Alt + प्रिंट स्क्रीन शॉर्टकट कुंजी क्लिपबोर्ड पर केवल सक्रिय विंडो के स्क्रीनशॉट को कैप्चर करेगी।
- दबाना जीत + प्रिंट स्क्रीन पूरी स्क्रीन को कैप्चर करेगा और %userprofile%\Pictures\Screenshots फ़ोल्डर में फ़ाइल में स्वचालित रूप से सहेज लेगा। बेशक, आप इस फ़ाइल को संपादित करने के लिए पेंट में खोल सकते हैं।
- दबाना जीत + खिसक जाना + एस आपको स्क्रीन के चयनित क्षेत्र को क्लिपबोर्ड पर कैप्चर करने की अनुमति देगा।
तो, आप स्निपिंग टूल ऐप में इस बदलाव के बारे में क्या सोचते हैं? क्या आप ऐसी स्थिति की कल्पना कर सकते हैं जब केवल आपके कीबोर्ड का उपयोग करके स्क्रीन के स्क्रीनशॉट को कैप्चर करने की क्षमता आपके लिए उपयोगी होगी? हमें टिप्पणियों में बताएं।