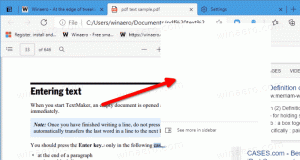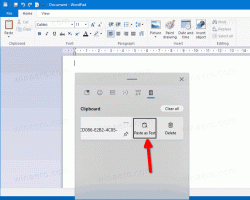विंडोज़ 10 में ऐप्स के लिए स्वचालित फ़ाइल डाउनलोड को ब्लॉक या अनब्लॉक करें
जब आप स्टोर करने के लिए OneDrive जैसे ऑनलाइन संग्रहण प्रदाता का उपयोग करते हैं केवल-ऑनलाइन फ़ाइलें, कुछ विंडोज़ ऐप्स इन फ़ाइलों को स्वचालित रूप से डाउनलोड कर सकते हैं। उदाहरण के लिए, एक म्यूजिक प्लेयर ऐप जैसे कि विंडोज मीडिया प्लेयर आपकी केवल-ऑनलाइन म्यूजिक फाइल को चलाने के लिए डाउनलोड कर सकता है। आप कुछ ऐप्स को अपनी ऑनलाइन फ़ाइलों को स्वचालित रूप से डाउनलोड करने से रोक सकते हैं।
जब कोई ऐप केवल-ऑनलाइन फ़ाइलें डाउनलोड करता है, तो आपको एक सूचना मिलेगी जो दिखाती है कि वह उन्हें कहां से डाउनलोड कर रहा है और कितने डाउनलोड कर रहा है, साथ ही डाउनलोड की प्रगति भी।
विंडोज़ 10 में ऐप्स के लिए स्वचालित फ़ाइल डाउनलोड को ब्लॉक करें
जब आपको ये सूचनाएं प्राप्त हों, तो निम्न में से कोई एक कार्य करें:
- कुछ न करें, या अधिसूचना को खारिज करें. यदि डाउनलोड अपेक्षित है और सब कुछ ठीक है, तो डाउनलोड पूर्ण होने के बाद अधिसूचना को अपने आप जाने दें। या, सूचना को क्रिया केंद्र में ले जाने के लिए उसके ऊपर दाईं ओर स्थित तीर का चयन करें।
- डाउनलोड रद्द करें. पहले से शुरू हो चुके डाउनलोड पर ब्रेक लगाने के लिए, चुनें डाउनलोड रद्द करें, फिर चुनें डाउनलोड रद्द करें फिर से पुष्टि करने के लिए।
- ऐप को ब्लॉक करें. क्या आप नहीं चाहते कि ऐप केवल-ऑनलाइन फ़ाइलें डाउनलोड करे? चुनते हैं डाउनलोड रद्द करें > ऐप को ब्लॉक करें डाउनलोड को रद्द करने और भविष्य में ऐप को केवल-ऑनलाइन फ़ाइलों को फिर से डाउनलोड करने से रोकने के लिए।
नोट: ऐप्स को ब्लॉक करना उन्हें अस्थिर बना सकता है। यदि आप किसी ऐप पर भरोसा करते हैं और उसके साथ बार-बार केवल-ऑनलाइन फ़ाइलें खोलते हैं, तो उसे ब्लॉक न करें।
उन ऐप्स को अनब्लॉक करें जिन्हें आपने पहले ब्लॉक किया था
- को खोलो सेटिंग ऐप.
- के लिए जाओ गोपनीयता > स्वचालित फ़ाइल डाउनलोड बाईं तरफ।
- दाईं ओर, पर क्लिक करें अनुमति देना बटन। यह सभी अवरुद्ध ऐप्स के लिए स्वचालित फ़ाइल डाउनलोड सुविधा को अनब्लॉक कर देगा।
नोट: यदि अनुमति दें बटन पहुंच योग्य नहीं है (ग्रे आउट), तो इसका मतलब है कि आपने किसी ऐप को स्वचालित फ़ाइल डाउनलोड का अनुरोध करने से अवरुद्ध नहीं किया है।
संबंधित आलेख:
- विंडोज 10 में प्रासंगिक विज्ञापनों के लिए विज्ञापन आईडी अक्षम करें
- विंडोज 10 में बेहतर इनकमिंग और टाइपिंग वैयक्तिकरण अक्षम करें
- Windows 10 में साइन-इन करते समय गोपनीयता सेटिंग अनुभव अक्षम करें
- विंडोज 10 में मैसेजिंग के लिए ऐप एक्सेस को अक्षम करें
- विंडोज़ 10 में ईमेल तक ऐप एक्सेस अक्षम करें
- विंडोज 10 में कॉल हिस्ट्री में ऐप एक्सेस को डिसेबल करें
- विंडोज़ 10 में संपर्कों के लिए ऐप एक्सेस अक्षम करें
- विंडोज 10 में ऐप एक्सेस को लोकेशन पर डिसेबल करें
- विंडोज 10 में फाइल सिस्टम में ऐप एक्सेस को अक्षम करें
- विंडोज 10 में खाता जानकारी के लिए ऐप एक्सेस अक्षम करें
- विंडोज 10 में कैलेंडर में ऐप एक्सेस को अक्षम करें
- विंडोज 10 में माइक्रोफ़ोन तक ऐप एक्सेस अक्षम करें
- विंडोज़ 10 में दस्तावेज़ों, चित्रों और वीडियो के लिए ऐप एक्सेस प्रबंधित करें