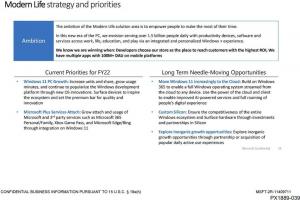Windows 10 और Windows 8 में क्लासिक msconfig.exe वापस पाएं
यदि आप अपने स्टार्टअप ऐप्स को प्रबंधित करने के लिए अच्छे पुराने msconfig.exe टूल का उपयोग करना पसंद करते हैं, तो आपको आश्चर्य हो सकता है कि यह सुविधा अब विंडोज 10 और विंडोज 8 में शामिल नहीं है। इसके बजाय, नए ऑपरेटिंग सिस्टम आपको अपनी स्टार्टअप प्रक्रियाओं को प्रबंधित करने के लिए नए टास्क मैनेजर ऐप का उपयोग करने के लिए मजबूर करते हैं। न केवल नया कार्य प्रबंधक है मुद्दों से भरा हुआ, लेकिन एक बार जब आप क्लासिक टास्क मैनेजर को पुनर्स्थापित कर लेते हैं, तो आपको स्टार्टअप ऐप्स को पुराने तरीके से भी प्रबंधित करने का एक तरीका चाहिए। इस लेख में, हम देखेंगे कि आप विंडोज 10 और विंडोज 8 में क्लासिक msconfig.exe को वापस कैसे प्राप्त कर सकते हैं।
लेना विंडोज 10 और विंडोज 8 में क्लासिक msconfig.exe वापस, आपको निम्न कार्य करने की आवश्यकता है:
- निम्नलिखित वेबसाइट से इंस्टॉलर डाउनलोड करें: विंडोज 10 और विंडोज 8 के लिए msconfig.exe डाउनलोड करें.
- exe फ़ाइल को अनज़िप करें और चलाएँ।
- सेटअप विज़ार्ड का पालन करें। यह आपके ऑपरेटिंग सिस्टम में क्लासिक msconfig.exe फ़ाइलें स्थापित करेगा।
एक बार यह हो जाने के बाद, दबाएं जीत + आर कुंजीपटल पर एक साथ कुंजियाँ और रन बॉक्स में msconfig.exe टाइप करें।
क्लासिक msconfig.exe उपयोगिता खोली जाएगी, जहां आप अपने स्टार्टअप ऐप्स और सेवाओं का प्रबंधन कर सकते हैं।
इंस्टॉलर वास्तविक विंडोज 7 फाइलों के साथ आता है जिनके साथ छेड़छाड़ नहीं की जाती है। यदि आप सोच रहे हैं कि यह केवल एक ज़िप फ़ाइल के बजाय एक इंस्टॉलर के साथ क्यों जहाज करता है - इसका उत्तर है क्योंकि उचित बहुभाषी समर्थन (MUI) होने की आवश्यकता है। इंस्टॉलर स्वचालित रूप से उपयुक्त MUI फ़ाइलें प्रदान करता है।
ध्यान दें कि यह आपकी सिस्टम फ़ाइलों को प्रतिस्थापित नहीं करेगा। क्लासिक msconfig को नए के साथ स्थापित किया जाएगा, इसलिए आप msconfigs के बीच स्विच करने के लिए निम्न ट्रिक का उपयोग कर सकते हैं:
नया लॉन्च करने के लिए रन बॉक्स में निम्नलिखित टाइप करें:
%windir%\system32\msconfig
क्लासिक msconfig ऐप लॉन्च करने के लिए रन बॉक्स में निम्नलिखित टाइप करें:
%windir%\system32\msconfig1
डिफ़ॉल्ट रूप से, क्लासिक का उपयोग तब किया जाएगा जब आप कोई पथ निर्दिष्ट किए बिना रन डायलॉग में केवल 'msconfig' टाइप करते हैं।
इसे अनइंस्टॉल करने के लिए, कंट्रोल पैनल पर जाएं - प्रोग्राम्स एंड फीचर्स - "क्लासिक msconfig" चुनें और फिर "अनइंस्टॉल" पर क्लिक करें।
बस, इतना ही।