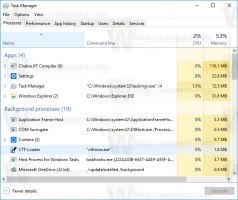विंडोज 10 में हस्तलेखन पैनल फ़ॉन्ट कैसे बदलें
जैसा कि आप पहले से ही जानते हैं, विंडोज 10 में टच कीबोर्ड के लिए एक विशेष मोड शामिल है, जो इसे एक हस्तलेखन पैनल में बदल देता है। अब इसका फॉन्ट बदलना संभव है। आइए देखें कि यह कैसे किया जा सकता है।
विज्ञापन
विंडोज 10 में टच स्क्रीन के साथ कंप्यूटर और टैबलेट के लिए एक टच कीबोर्ड शामिल है। जब आप अपने टेबलेट पर किसी टेक्स्ट फ़ील्ड को स्पर्श करते हैं, तो स्क्रीन पर टच कीबोर्ड दिखाई देता है।
विंडोज 10 में टच कीबोर्ड के लिए पूर्वनिर्धारित कई लेआउट हैं। डिफॉल्ट लुक के अलावा, आप वन-हैंडेड, हैंडराइटिंग और फुल कीबोर्ड लेआउट के बीच स्विच कर सकते हैं। लेख देखें विंडोज 10 में टच कीबोर्ड लेआउट कैसे बदलें

हस्तलेखन पैनल तब उपयोगी होता है जब आपका उपकरण पेन या स्टाइलस के साथ आता है। यह आपके इनपुट को पहचानने और इसे स्वचालित रूप से टेक्स्ट में बदलने में सक्षम है।
हस्तलेखन पैनल फ़ॉन्ट बदलने की क्षमता विंडोज 10 बिल्ड 17063 से शुरू होकर उपलब्ध है। उपयोगकर्ता Segoe UI, Segoe Print, या Segoe Script के बीच चयन कर सकता है। सेटिंग्स में एक नया विकल्प फ़ॉन्ट बदलने की अनुमति देता है। आइए देखें कि इसका उपयोग कैसे करें।
विंडोज 10 में हस्तलेखन पैनल फ़ॉन्ट बदलने के लिए, निम्न कार्य करें।
- खोलना समायोजन.
- डिवाइसेस -> पेन एंड विंडोज इंक पर जाएं।
- दाईं ओर, नीचे दी गई ड्रॉप डाउन सूची से अपना पसंदीदा फ़ॉन्ट चुनें हस्तलेखन अनुभव का फ़ॉन्ट बदलें.

आप कर चुके हैं।
यदि आपको इस विकल्प को रजिस्ट्री सुधार के साथ बदलने की आवश्यकता है, तो यह भी संभव है। नीचे दिए गए निर्देशों का पालन करें।
एक रजिस्ट्री ट्वीक के साथ हस्तलेखन पैनल फ़ॉन्ट बदलें
- को खोलो रजिस्ट्री संपादक ऐप.
- निम्न रजिस्ट्री कुंजी पर जाएँ।
HKEY_CURRENT_USER\Software\Microsoft\TabletTip\1.7
देखें कि रजिस्ट्री कुंजी पर कैसे जाएं एक क्लिक के साथ.
- दाईं ओर, एक नया स्ट्रिंग मान बदलें या बनाएं लैटिनफ़ॉन्टनाम और इसे निम्न मानों में से एक पर सेट करें:
- सेगो यूआई
- सेगो प्रिंट
- सेगो स्क्रिप्ट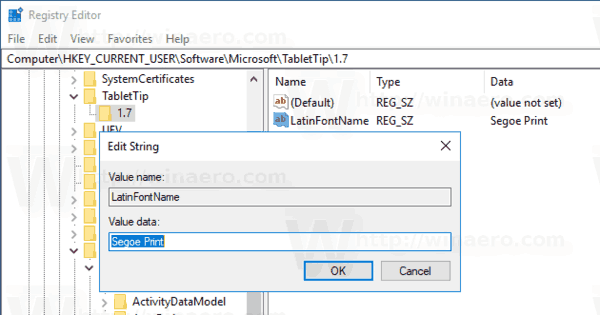
- रजिस्ट्री संशोधन द्वारा किए गए परिवर्तनों को प्रभावी बनाने के लिए, आपको करने की आवश्यकता है साइन आउट और अपने उपयोगकर्ता खाते में फिर से साइन इन करें।
आप निम्न रेडी-टू-यूज़ रजिस्ट्री फ़ाइलें डाउनलोड कर सकते हैं।
रजिस्ट्री फ़ाइलें डाउनलोड करें
वे आपको एक क्लिक के साथ वांछित फ़ॉन्ट लागू करने की अनुमति देंगे।
बस, इतना ही।