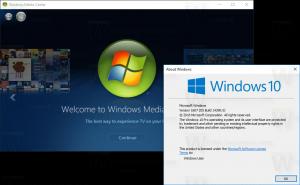विंडोज 10 में एक्स दिनों से पुरानी फाइलों को कैसे हटाएं
विंडोज 10 में कई सुधार हैं जो आपको अपने पीसी को साफ रखने की अनुमति देते हैं। इसके हाल के संस्करणों में स्वचालित रूप से अंतर्निहित टूल शामिल हैं रीसाइकल बिन खाली करें और साफ करो डाउनलोड फोल्डर समय-समय पर। दुर्भाग्य से, यदि आप Windows 10 का प्रारंभिक बिल्ड या OS का पिछला संस्करण चला रहे हैं, तो ये सुविधाएँ आपके लिए उपलब्ध नहीं हैं। यहां बताया गया है कि आप तीन अलग-अलग तरीकों का उपयोग करके कुछ दिनों से पुरानी फ़ाइलों को कैसे हटा सकते हैं।
विज्ञापन
इस लक्ष्य को प्राप्त करने के लिए, आपको किसी तृतीय-पक्ष टूल की भी आवश्यकता नहीं है। यह फ़ाइल एक्सप्लोरर, पावरशेल या बैच फ़ाइल का उपयोग करके किया जा सकता है।
फाइल एक्सप्लोरर विंडोज 10 में डिफॉल्ट फाइल मैनेजर ऐप है। इसमें एक विशेष खोज बॉक्स है। जब यह केंद्रित हो जाता है, तो यह रिबन में कई उन्नत विकल्प दिखाता है। फाइल एक्सप्लोरर में सर्च फीचर को सक्रिय करने के लिए सर्च बॉक्स पर क्लिक करें या दबाएं F3 कीबोर्ड पर। रिबन तब इस प्रकार दिखेगा: निश्चित दिनों से अधिक पुरानी फ़ाइलों को हटाने के लिए इसका उपयोग करने का तरीका यहां दिया गया है।
निश्चित दिनों से अधिक पुरानी फ़ाइलों को हटाने के लिए इसका उपयोग करने का तरीका यहां दिया गया है।
फ़ाइल एक्सप्लोरर के साथ एक्स दिनों से पुरानी फ़ाइलें हटाएं
- रिबन (F3) में सर्च टूल टैब खोलें।
- पर क्लिक करें तिथि संशोधित बटन। इसमें विकल्पों के साथ एक ड्रॉप डाउन सूची है।

- वांछित विकल्प का चयन करें, जैसे पिछले सप्ताह.
फ़ाइल एक्सप्लोरर तुरंत परिणामों को फ़िल्टर करेगा। उन फ़ाइलों का चयन करें जिनकी आपको आवश्यकता नहीं है, और दबाएं हटाएं फ़ाइलों को हटाने की कुंजी। वैकल्पिक रूप से, आप चयन पर राइट-क्लिक कर सकते हैं और चुन सकते हैं हटाएं संदर्भ मेनू से।
युक्ति: आप अपने स्वयं के, कस्टम आकार फ़िल्टर का उपयोग कर सकते हैं। आपको बस फाइल एक्सप्लोरर के सर्च बॉक्स में वांछित फिल्टर कंडीशन टाइप करने की जरूरत है:
दिनांक संशोधित: 11/1/2017.. 11/20/2017

'डेटमॉडिफाइड' के बजाय, आप एक विशिष्ट तिथि सीमा में फाइलों को खोजने के लिए 'डेटक्रिएटेड' का उपयोग कर सकते हैं।
वैकल्पिक रूप से, आप दिनांक संबंधित पैरामीटर टाइप कर सकते हैं और एक कोलन कैरेक्टर (:) दर्ज कर सकते हैं। यह फाइल एक्सप्लोरर को डेट पिकर दिखाएगा। कैलेंडर पॉप-अप से कोई तिथि या शर्त चुनें। आप तिथि पर क्लिक कर सकते हैं और तिथि सीमा निर्दिष्ट करने के लिए खींच सकते हैं। इस प्रकार आप परिणामों को फ़िल्टर करके ठीक वैसा ही प्राप्त कर सकते हैं जैसा आप चाहते हैं।

यह विधि समय-समय पर फ़ाइलों को मैन्युअल रूप से हटाने के लिए अच्छी है। यदि आपको प्रक्रिया को स्वचालित करने की आवश्यकता है, उदा। समय-समय पर डाउनलोड फ़ोल्डर को साफ करें, आपको कमांड प्रॉम्प्ट या पावरशेल विधियों का उपयोग करना चाहिए। आइए उनकी समीक्षा करें।
बैच फ़ाइल के साथ X दिनों से अधिक पुरानी फ़ाइलें हटाएं
मेरे पिछले लेख में, तृतीय-पक्ष टूल के बिना Windows 10 में बड़ी फ़ाइलें ढूंढें, हमने उपयोगी के बारे में सीखा है फाइलों के लिए कंसोल कमांड। यह कमांड एक फाइल (या फाइलों का एक सेट) का चयन करता है और उस फाइल पर एक कमांड निष्पादित करता है।

हम जिन स्विच का उपयोग कर सकते हैं वे इस प्रकार हैं:
/S - यह स्विच forfiles को रिकर्स उपनिर्देशिका बनाता है। "डीआईआर / एस" की तरह।
/डी - अंतिम संशोधित तिथि वाली फाइलों का चयन करें। उदाहरण के लिए,-365 का मतलब एक साल पहले, -30 का मतलब एक महीने पहले है।
/ पी - खोज शुरू करने के लिए पथ को इंगित करने के लिए।
/C "कमांड" - यह कमांड मिलने वाली प्रत्येक फाइल पर निष्पादित करने के लिए कमांड को निर्दिष्ट करती है। कमांड स्ट्रिंग्स को दोहरे उद्धरण चिह्नों में लपेटा जाना चाहिए।
डिफ़ॉल्ट कमांड "cmd /c echo @file" है।
कमांड स्ट्रिंग में निम्नलिखित चर का उपयोग किया जा सकता है:
@file - फ़ाइल का नाम देता है।
@fname - बिना एक्सटेंशन के फाइल का नाम लौटाता है।
@ext - केवल फ़ाइल का विस्तार देता है।
@path - फ़ाइल का पूरा पथ लौटाता है।
@relpath - फ़ाइल का सापेक्ष पथ लौटाता है।
@isdir - यदि फ़ाइल प्रकार है तो "TRUE" लौटाता है
एक निर्देशिका, और फाइलों के लिए "FALSE"।
@fsize - फ़ाइल का आकार बाइट्स में लौटाता है।
@fdate - फ़ाइल की अंतिम संशोधित तिथि लौटाता है।
@ftime - फ़ाइल का अंतिम संशोधित समय लौटाता है।
उस X दिन पुरानी फ़ाइलों को हटाने के लिए, निम्न कार्य करें।
- एक नया कमांड प्रॉम्प्ट खोलें उदाहरण।
- निम्न आदेश टाइप करें:
ForFiles /p "C:\My Folder" /s /d -30 /c "cmd /c del @file"
वांछित मूल्यों के साथ फ़ोल्डर पथ और दिनों की मात्रा को प्रतिस्थापित करें और आप कर चुके हैं।

उदाहरण के लिए, डाउनलोड फ़ोल्डर से एक महीने से अधिक पुरानी फ़ाइलों को निकालने के लिए, निम्न आदेश का उपयोग करें:
ForFiles /p "%userprofile%\Downloads" /s /d -30 /c "cmd /c del @file"
यह ट्रिक विंडोज 7, विंडोज 8, विंडोज 8.1 और विंडोज 10 सहित विंडोज के सभी आधुनिक संस्करणों में काम करती है।
X दिनों से पुरानी फ़ाइलों को स्वचालित रूप से हटाएं
आप बिल्ट-इन टास्क शेड्यूलर ऐप का उपयोग करके इस कार्य को स्वचालित कर सकते हैं।
- प्रशासनिक उपकरण खोलें और टास्क शेड्यूलर आइकन पर क्लिक करें।
- बाएँ फलक में, आइटम "टास्क शेड्यूलर लाइब्रेरी" पर क्लिक करें:

- दाएँ फलक में, "कार्य बनाएँ" लिंक पर क्लिक करें:

- "क्रिएट टास्क" नामक एक नई विंडो खुल जाएगी। "सामान्य" टैब पर, कार्य का नाम निर्दिष्ट करें। आसानी से पहचाना जाने वाला नाम चुनें जैसे "पुरानी फ़ाइलें हटाएं"।

- "क्रियाएँ" टैब पर स्विच करें। वहां, "नया ..." बटन पर क्लिक करें:


- "नई क्रिया" विंडो खुल जाएगी। वहां, आपको निम्नलिखित डेटा निर्दिष्ट करने की आवश्यकता है।
क्रिया: एक कार्यक्रम शुरू करें
कार्यक्रम/स्क्रिप्ट:ForFiles.exe
तर्क जोड़ें (वैकल्पिक):/p "%userprofile%\Downloads" /s /d -30 /c "cmd /c del @file" फ़ोल्डर पथ और दिनों की संख्या को अपनी आवश्यकता के अनुसार बदलें।
फ़ोल्डर पथ और दिनों की संख्या को अपनी आवश्यकता के अनुसार बदलें। - अपने कार्य में ट्रिगर टैब पर जाएं। वहां, न्यू बटन पर क्लिक करें।

- कार्य शुरू करें के तहत, ड्रॉप डाउन सूची में "एक समय पर" चुनें और ठीक बटन पर क्लिक करें। निर्दिष्ट करें कि आप कार्य को कब चलाना चाहते हैं।

- "सेटिंग" टैब पर स्विच करें। विकल्प सक्षम करें
- मांग पर कार्य चलाने की अनुमति दें।
- एक निर्धारित शुरुआत छूटने के बाद जितनी जल्दी हो सके कार्य चलाएं।
- अपना कार्य बनाने के लिए ठीक क्लिक करें।
बस, इतना ही।
अंत में, यदि आप पावरशेल पसंद करते हैं, तो आप पुरानी फाइलों को हटाने के लिए एक विशेष cmdlet का उपयोग कर सकते हैं।
PowerShell के साथ X दिनों से अधिक पुरानी फ़ाइलें हटाएं
- एक नई पॉवरशेल विंडो खोलें.
- निम्न आदेश टाइप करें:
Get-ChildItem "%userprofile%\Downloads" -Recurse | व्हेयर-ऑब्जेक्ट {($_. LastWriteTime -lt (गेट-डेट)। AddDays(-30))}| वस्तु निकालें
यदि Get-ChildItem cmdlet को एक महीने से अधिक पुरानी कोई भी फ़ाइल मिलती है, तो प्रत्येक फ़ाइल को निकालने के लिए निकालें-आइटम cmdlet को कॉल किया जाएगा।
बस, इतना ही।