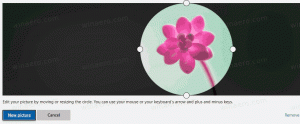विंडोज 10 में नैरेटर में वाक्य द्वारा पढ़ें
विंडोज 10 बिल्ड 18262 से शुरू होकर, बिल्ट-इन नैरेटर ऐप अब एक नई सुविधा 'रीड बाय सेंटेंस' के साथ आता है। यहां इसका उपयोग करने का तरीका बताया गया है।
नैरेटर एक स्क्रीन-रीडिंग ऐप है जिसे विंडोज 10 में बनाया गया है। नैरेटर दृष्टि समस्याओं वाले उपयोगकर्ताओं को पीसी का उपयोग करने और सामान्य कार्यों को पूरा करने देता है।
Microsoft नैरेटर सुविधा का वर्णन इस प्रकार करता है:
यदि आप नेत्रहीन हैं या आपकी दृष्टि कम है, तो नैरेटर आपको सामान्य कार्यों को पूरा करने के लिए डिस्प्ले या माउस के बिना अपने पीसी का उपयोग करने देता है। यह स्क्रीन पर टेक्स्ट और बटन जैसी चीजों को पढ़ता है और उनके साथ इंटरैक्ट करता है। ईमेल पढ़ने और लिखने, इंटरनेट ब्राउज़ करने और दस्तावेज़ों के साथ काम करने के लिए नैरेटर का उपयोग करें।
विशिष्ट कमांड आपको विंडोज़, वेब और ऐप्स को नेविगेट करने के साथ-साथ उस पीसी के क्षेत्र के बारे में जानकारी प्राप्त करने देते हैं जिसमें आप हैं। नेविगेशन हेडिंग, लिंक, लैंडमार्क आदि का उपयोग करके उपलब्ध है। आप पृष्ठ, अनुच्छेद, रेखा, शब्द और वर्ण द्वारा पाठ (विराम चिह्न सहित) पढ़ सकते हैं और साथ ही फ़ॉन्ट और पाठ रंग जैसी विशेषताओं का निर्धारण कर सकते हैं। पंक्ति और स्तंभ नेविगेशन के साथ तालिकाओं की कुशलता से समीक्षा करें।
नैरेटर में एक नेविगेशन और रीडिंग मोड भी होता है जिसे स्कैन मोड कहा जाता है। अपने कीबोर्ड पर केवल ऊपर और नीचे तीरों का उपयोग करके विंडोज 10 के आसपास पाने के लिए इसका इस्तेमाल करें। आप अपने पीसी को नेविगेट करने और टेक्स्ट पढ़ने के लिए ब्रेल डिस्प्ले का भी उपयोग कर सकते हैं।
विंडोज 10 में नैरेटर में वाक्य द्वारा पढ़ने के लिए, निम्न कार्य करें।
- को खोलो सेटिंग ऐप.
- ऐक्सेस ऑफ़ ऐक्सेस -> नैरेटर पर जाएँ।
- दाईं ओर, नैरेटर को सक्षम करें।
- पढ़ते समय, आप वाक्य द्वारा पढ़ने के लिए निम्नलिखित कीबोर्ड शॉर्टकट का उपयोग कर सकते हैं:
कैप्स लॉक + Ctrl + . (अवधि) अगला वाक्य पढ़ने के लिए
कैप्स लॉक + Ctrl + , (अल्पविराम) वर्तमान वाक्य को पढ़ने के लिए
कैप्स लॉक + Ctrl + एम पिछला वाक्य पढ़ने के लिए
आप कर चुके हैं।
युक्ति: नैरेटर में विभिन्न दृश्यों में आइटम, वर्ण, शब्द, रेखाएं, अनुच्छेद, शीर्षक, लिंक, प्रपत्र फ़ील्ड, तालिकाएं, स्थलचिह्न और सुझाव शामिल हैं। दृश्य बदलने के लिए, आप निम्न आदेशों का उपयोग कर सकते हैं:
कैप्स लॉक + पन्ना ऊपर तथा कैप्स लॉक + पन्ना निचे
कैप्स लॉक + Ctrl + ऊपर की ओर तीर तथा कैप्स लॉक + Ctrl + नीचे का तीर
आपके द्वारा चुने गए दृश्य के अनुसार नेविगेट करने के लिए, दबाएं कैप्स लॉक + बायां तीर या कैप्स लॉक + दाहिना तीर. कभी-कभी, आपको प्रेस करने की आवश्यकता होगी कैप्स लॉक + प्रवेश करना किसी तत्व का उपयोग करने के लिए, जैसे लिंक या सुझाव।
बस, इतना ही।
संबंधित आलेख:
- विंडोज 10 में नैरेटर क्विकस्टार्ट गाइड को अक्षम करें
- विंडोज 10 में नैरेटर ऑडियो चैनल कैसे बदलें